Cara Memindahkan Foto dari HP ke Laptop yang Praktis, Bisa Menggunakan Kabel USD - Google Drive
Diterbitkan:

Ilustrasi (credit: Pexels)
Kapanlagi.com - Bagi kalian yang gemar mengambil gambar melalui HP, tentu akan sangat kesulitan menyimpan seluruh foto yang kalian ambil di HP kalian. Bisa-bisa memori HP kalian tidak muat untuk menyimpan semuanya. Ya, cara terbaik yaitu dengan memindahkan foto di HP kalian ke laptop. Banyak kok cara memindahkan foto dari HP ke Laptop, KLovers.
Kalian tidak hanya bisa menggunakan perangkat keras saja, namun juga bisa menggunakan perangkat lunak. Cara memindahkan foto dari HP ke Laptop ini juga terbilang mudah dan menjadi solusi praktis agar foto di HP kalian tidak hilang. Kalian bisa menggunakan kabel USD hingga menggunakan Google Drive, untuk memindahkan foto ke laptop.
Nah, untuk KLovers yang penasaran bagaimana cara memindahkan foto dari HP ke Laptop. Maka berikut ini beberapa cara memindahkan foto dari HP ke Laptop yang bisa kalian lakukan secara praktis. Bisa menggunakan kabel USD hingga Google Drive. Yuk langsung saja dicek KLovers.
Advertisement
1. Menggunakan Kabel USD

Ilustrasi (credit: Pexels)
Cara memindahkan foto dari HP ke Laptop yang pertama yaitu dengan menggunakan kabel USD. Yup! Cara ini memang sering sekali dilakukan, bahkan bisa menjadi salah satu cara memindahkan foto dari HP ke Laptop yang mudah dan praktis. Bagi KLovers yang belum memahami caranya, maka berikut ini cara memindahkan foto dari HP ke Laptop dengan menggunakan kabel USD:
1. Cara yang pertama yaitu, kalian bisa mencolokkan kabel data ke HP dan laptop kalian.
2. Setelah itu tunggu beberapa saat sampai muncul sebuah jendela notifikasi di HP kalian.
3. KLovers bisa pilih opsi "Transfer File".
4. Jika sudah berhasil, langkah selanjutnya adalah buka laptop dan akan muncul drive baru dengan nama smartphone milik kalian.
5. Setelah itu, KLovers bisa masuk ke drive tersebut dan cari file mana yang akan dipindahkan.
6. Klik kanan pada folder di laptop, dan pilih copy atau cut untuk memindahkan folder yang tadi KLovers pilih ke laptop.
7. Pilihlah folder mana yang ingin KLovers jadikan tempat untuk memindahkan folder HP tadi ke dalam laptop.
8. Bila sudah ketemu, kalian bisa klik kanan, lalu pilih paste.
9. Selesai, KLovers hanya perlu menunggu sampai semua file yang dipindahkan berhasil.
(Ayo ikuti saluran WhatsApp KapanLagi.com biar enggak ketinggalan update dan berita terbaru seputar dunia hiburan tanah air dan juga luar negeri. Klik di sini ya, Klovers!)
2. Menggunakan Bluetooth
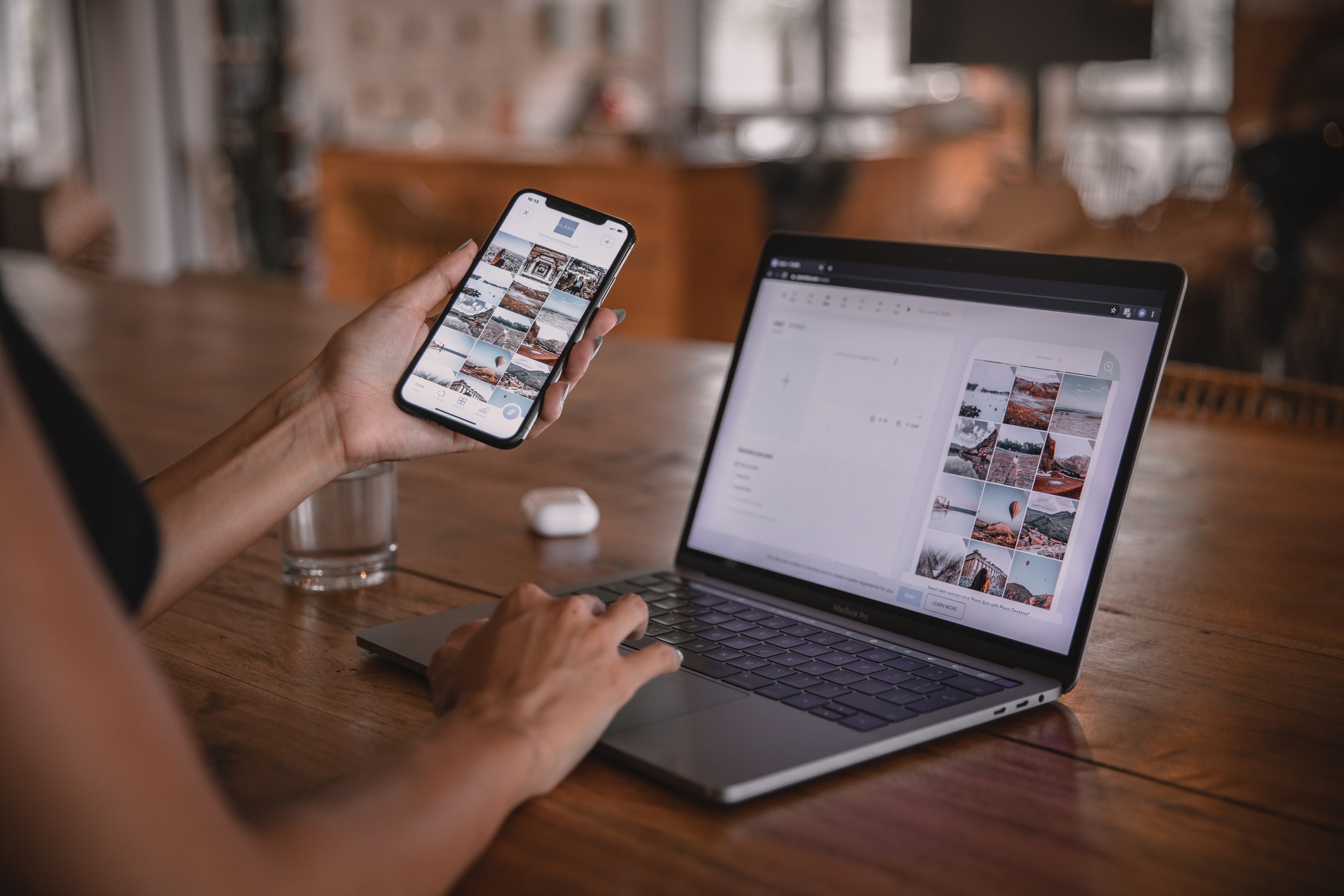
Ilustrasi (credit: Pexels)
Tidak hanya menggunakan perangkat keras seperti kabel USD saja, kalian juga bisa loh menggunakan perangkat lunak seperti bluetooth. Ya, cara memindahkan foto dari HP ke Laptop dengan menggunakan bluetooth ini mudah kok KLovers. Berikut ini beberapa tahapan atau cara memindahkan foto dari HP ke Laptop dengan menggunakan bluetooth yang bisa kalian lakukan:
1. Cara pertama yang bisa dilakukan yaitu dengan nyalakan bluetooth yang ada di smartphone dan laptop kalian.
2. Setelah muncul jendela baru, pilih "Send or Receive File Via Bluetooth".
3. Kemudian akan muncul jendela baru lagi dan pilih "Receive Files".
4. Sekarang beralih ke HP, KLovers bisa pilih file yang akan dikirim ke laptop.
5. Lalu masuk file managent, kemudian tekan file yang akan dipindahkan, dan pilih "Share via Bluetooth".
6. Tunggu sampai HP kalian dapat mencari bluetooth dari laptop.
7. Kemudian klik device yang akan dikirimi file.
Selesai, KLovers hanya perlu menunggu sampai semua file selesai dipindahkan.
Advertisement
3. Menggunakan Micro SD

Ilustrasi (credit: Pexels)
Kemudian cara memindahkan foto dari HP ke Laptop yang selanjutnya yaitu dengan menggunakan micro SD. Cara ini memang menjadi salah satu cara memindahkan foto dari HP ke Laptop yang sering digunakan. Nah, bagi KLovers yang belum mengetahui cara ini, maka berikut beberapa cara memindahkan foto dari HP ke Laptop dengan menggunakan micro SD:
1. Pertama, pastikan kalian sudah menyimpan file pada memori eksternal atau micro SD.
2. Setelah itu kalian bisa lepaskan memori dari HP kalian.
3. Masukkan memori dari HP ke dalam card reader. Kalau ukuran memori terlalu kecil maka kalian butuh micro SD converter.
4. Tunggu beberapa saat sampai kartu memori yang kalian masukkan terbaca.
5. Selanjutnya, buka my computer, lalu pilih drive kartu memori, dancopy data yang akan dipindahkan.
6. Paste ke drive lain yang ada di laptop. Selesai, KLovers hanya perlu menunggu sampai semua file selesai dipindahkan.
4. Menggunakan Google Drive

Ilustrasi (credit: Pexels)
Dan cara memindahkan foto dari HP ke Laptop yang terakhir yaitu dengan menggunakan Google Drive. Ya, selain menggunakan bluetooth, nyatanya KLovers bisa loh menggunakan manfaat Google Drive untuk menyalin foto di HP kalian menggunakan laptop. Berikut ini beberapa cara memindahkan foto dari HP ke Laptop menggunakan Google Drive:
1. Cara yang pertama yaitu, kalian bisa instal dan buka Google Drive pada smartphone kalian.
2. Setelah itu kalian bisa upload foto yang ingin dipindah ke Drive.
3. Buka dan login situs Google Drive di laptop kalian.
4. Kemudian pilih folder yang mana yang ingin kalian pindahkan ke laptop, lalu masukkan.
5. Selesai, kalian bisa buka fotonya dan unduh seperti biasa.
Itulah beberapa cara memindahkan foto dari HP ke Laptop yang bisa kalian lakukan. Bukan hanya menggunakan perangkat keras seperti kabel USD saja, nyatanya kalian juga bisa menggunakan perangkat lunak seperti bluetooth dan Google Drive sebagai salah satu cara memindahkan foto dari HP ke Laptop. Selamat mencoba KLovers.
Yuk, simak juga
5 Cara Mengganti Tema Whatsapp Tanpa Aplikasi, Ketahui Pula Cara Mengganti Wallpapernya!
Cara Membobol Password Wifi lewat HP tanpa Aplikasi Tambahan, Perhatikan Setiap Langkahnya
5 Cara Membuat Suara Google Tanpa Aplikasi di HP dan PC, Pahami Langkah Mudahnya
Cara Mengaktifkan Bluetooth di Laptop yang Mudah dan Praktis, Dari Jenis Windows - MAC
Arti RP, AU, dan Istilah Lain dalam Permainan Role Play di Media Sosial
(Ayo ikuti saluran WhatsApp KapanLagi.com biar enggak ketinggalan update dan berita terbaru seputar dunia hiburan tanah air dan juga luar negeri. Klik di sini ya, Klovers!)
Advertisement
More Stories
Rekomendasi
Trending
- 1
Tips Anti Gagal Membuat Lontong yang Pulen dan Tidak Mudah Keras, Mudah Dicoba
- 2
Tips Anti Gagal Membuat Lontong yang Pulen dan Tidak Mudah Keras, Mudah Dicoba
- 3
8 Potret Ria Ricis Lebaran Pertama Setelah Cerai, Kompak dengan Moana Sebagai Single Mom
- 4
7 Potret Aaliyah Massaid Hadiri Acara Lebaran, Aura Bumil Cantik dan Kalem dengan Baby Bump
- 5
8 Potret Lesti Kejora dan Rizky Billar Lebaran Kumpul Keluarga, Gaya Abang L Bikin Gemas






















/vidio-media-production/uploads/video/image/8649027/indro-warkop-menganggap-ray-sahetapy-adalah-sosok-seniman-yang-sangat-luar-biasa-7064e5.jpg)
/vidio-media-production/uploads/video/image/8648125/tak-cuma-sebagai-mentor-mendiang-ray-sahetapy-adalah-teman-yang-asyik-buat-dennis-adhiswara-0427d6.png)
/vidio-media-production/uploads/video/image/8648108/kenang-sosok-ray-sahetapy-tio-pakusadewo-dia-itu-punya-cinta-yang-besar-sama-film-nasional-41fd57.jpg)
/vidio-media-production/uploads/video/image/8646643/selamat-jalan-ray-sahetapy-aktor-legendaris-indonesia-meninggal-dunia-30d11f.jpg)
/vidio-media-production/uploads/video/image/8642178/gandhi-fernando-kena-dampak-gempa-di-thailand-lari-panik-turun-dari-lantai-12-a09652.png)







