5 Cara Mengatur Paragraf di Word dengan Praktis, Bikin Tampilan Lebih Rapi - Jadi Mudah Dipahami
Diterbitkan:

Cara Mengatur Paragraf di Word dengan Praktis (credit: unsplash)
Kapanlagi.com - Microsoft Word telah menjadi aplikasi pengolah dokumen yang sangat populer. Word memungkinkan pengguna untuk membuat dokumen dengan lebih efisien. Salah satu keunggulan Word adalah kemampuannya untuk mengatur paragraf. Cara mengatur paragraf di Word juga sangat mudah dan praktis. Meski begitu, mengatur paragraf di Word bisa jadi tugas yang tidak menyenangkan, terutama jika tidak terbiasa dengan fitur-fitur yang disediakan.
Padahal saat menulis, pengaturan paragraf menjadi hal yang krusial. Hal ini berguna untuk memberikan tampilan yang profesional dan rapi pada dokumen. Di Word, kalian bisa mengatur rata kanan atau kiri, indentasi, spasi antar baris, hingga jarak antar alinea. Pengaturan berbagai aspek paragraf tersebut juga berguna juga untuk meningkatkan keterbacaan dan estetika teks.
Penasaran, bagaimana cara mengatur paragraf di Word secara langkah demi langkah? Untuk mengetahuinya, langsung saja simak ulasan berikut ini.
Advertisement
1. Cara Mengatur Indentasi

Cara Mengatur Indentasi (credit: unsplash)
Seperti yang diketahui, setiap awal paragraf umumnya selalu dibuka dengan bagian yang menjorok ke dalam. Bagian inilah yang kemudian disebut dengan indentasi. Di Word, kalian bisa mengatur jarak indentasi untuk setiap awal paragraf. Berikut langkah-langkah cara mengatur indentasi paragraf di Word:
- Buka dokumen Word yang ingin diatur indentasinya.
- Pilih teks yang ingin diindentasi dengan cara di-bock. Jika teks yang ingin diatur identasinya adalah seluruh dokumen, kalian bisa langsung menekan Ctrl+A.
- Jika sudah, perhatikan menu utama Word, cari dan klik "Rumus Tab."
- Cari dan klik "Kotak Dialog Paragraf" di bagian bawah menu.
- Pada kotak dialog, atur indentasi kiri dan kanan sesuai keinginan atau kebutuhan.
- Untuk memastikan, lihat preview di bagian bawah. Sesuaikan kembali jika dirasa belum pas dan masih perlu dibenahi.
- Setelah dipastikan sesuai keinginan dan kebutuhan, klik "OK" untuk menerapkan perubahan pada teks yang dipilih.
(Ayo ikuti saluran WhatsApp KapanLagi.com biar enggak ketinggalan update dan berita terbaru seputar dunia hiburan tanah air dan juga luar negeri. Klik di sini ya, Klovers!)
2. Cara Mengatur Paragraf Rata Kanan atau Kiri via Menu Bar
Meratakan teks pada halaman adalah salah satu keterampilan dasar yang penting dalam pengaturan tata letak dokumen. Dengan menggunakan fitur dukungan Microsoft Word, kalian dapat dengan mudah mengatur teks jadi rata ke kanan, kiri, atau tengah sesuai kebutuhan, sehingga membuat dokumen yang terlihat profesional dan rapi. Berikut langkah-langkah cara mengatur paragraf rata kanan atau kiri melalui menu bar:
- Buka dokumen Word yang ingin kalian atur paragrafnya.
- Pilih teks yang ingin diatur rata kanan atau kiri paragrafnya. Jika teks yang ingin diatur identasinya adalah seluruh dokumen, kalian bisa langsung menekan Ctrl+A.
- Jika sudah, cari dan klik menu "Rumus Tab."
- Dalam menu "Rumus Tab," cari dan klik "Kotak Dialog Paragraf" di bagian bawah.
- Pada kotak dialog, temukan opsi "Rata Kanan" atau "Rata Kiri" dan pilih sesuai keinginan.
- Lihat preview di bagian bawah kotak dialog untuk memastikan hasilnya. Sesuaikan kembali jika masih ada yang belum pas dan masih ada yang perlu dibenahi.
- Klik "OK" untuk menerapkan perubahan pada teks yang dipilih. Rata kanan atau kiri paragraf kalian sekarang telah diatur sesuai keinginan.
Advertisement
3. Cara Mengatur Paragraf Rata Kanan atau Kiri via Shortcut

Cara Mengatur Paragraf Rata Kanan atau Kiri via Shortcut (credit: unsplash)
Selain lewat menu bar, masih ada cara lain untuk mengatur rata kanan atau kiri paragraf. Kalian juga bisa menggunakan shortcut keyboard untuk melakukan perataan rata kanan atau kiri. Caranya tak kalah mudah, kalian bisa ikuti langkah-langkah berikut ini:
- Pertama, buka dokumen Word yang ingin kalian atur rata kanan atau kiri paragrafnya.
- Sorot atau pilih teks yang akan diubah rata kanan atau kiri paragrafnya.
- Untuk rata kanan, tekan tombol "Ctrl" + "R" bersamaan.
- Untuk rata kiri, tekan tombol "Ctrl" + "L." Ini adalah shortcut yang akan langsung mengatur rata kanan atau kiri paragraf tanpa perlu mencari menu.
4. Cara Mengatur Jarak Antar Baris dalam Paragraf
Selain dua hal di atas, di Word kalian juga bisa mengatur jarak antar baris dalam paragraf. Untuk mengatur jarak antar baris dalam teks, bisa dilakukan melalui fitur Line Spacing Options yang tersedia di berbagai program pengolah kata, seperti Microsoft Word.
Dengan fitur Line Spacing Options, kalian dapat mengatur jarak antar baris menjadi tunggal, 1.5, atau ganda dengan hanya beberapa klik. Untuk langkah-langkahnya, kalian bisa ikuti panduan berikut:
- Buka dokumen Word yang ingin kalian atur jarak antar barisnya.
- Sorot atau pilih teks yang akan diubah jarak antar barisnya.
- Di bagian atas layar, cari dan klik menu "Rumus Tab" untuk membuka opsi pengaturan paragraf.
- Dalam menu "Rumus Tab," cari dan klik "Kotak Dialog Paragraf" di bagian bawah.
- Di dalam kotak dialog, pada bagian "Spasi," temukan opsi "Jarak Antar Baris" dan pilih ukuran yang diinginkan. Kalian bisa memilih antara 1.0 (standar), 1.5, atau 2.0 untuk mengatur jarak antar baris.
- Lihat preview di bagian bawah kotak dialog untuk memastikan hasilnya. Sesuaikan jika perlu.
- Klik "OK" untuk menerapkan perubahan pada teks yang dipilih. Jarak antar baris pada paragraf kalian sekarang telah diatur sesuai keinginan.
5. Cara Mengatur Jarak Antar Paragraf

Cara Mengatur Jarak Antar Paragraf (credit: unsplash)
Dalam penulisan sebuah teks, mengatur jarak antar paragraf merupakan sesuatu yang penting untuk diperhatikan. Jarak antar paragraf membantu pembaca dalam memahami isi teks dengan lebih baik dan membuat teks terlihat rapi dan terstruktur. Oleh karena itu, penting bagi penulis untuk mengatur jarak antar paragraf dengan tepat. Berikut panduan cara mengatur jarak antar paragraf di Word:
- Buka dokumen Word yang ingin kalian atur jarak antar paragrafnya.
- Sorot atau pilih paragraf yang akan diubah jarak antarnya.
- Cari dan klik menu "Rumus Tab" di bagian atas layar.
- Di menu "Rumus Tab," pilih "Kotak Dialog Paragraf" di bagian bawah untuk membuka opsi pengaturan paragraf.
- Di dalam kotak dialog, pada bagian "Spasi," temukan opsi "Jarak Antar" dan pilih ukuran yang diinginkan, seperti 6 poin atau 12 poin.
- Lihat preview di bagian bawah kotak dialog untuk memastikan hasilnya. Sesuaikan jika perlu.
- Klik "OK" untuk menerapkan perubahan pada paragraf yang dipilih. Jarak antar paragraf kalian sekarang telah diatur sesuai keinginan.
Itulah di antaranya ulasan beberapa cara mengatur paragraf di Word mulai dari indentasi hingga jarak spasi antar paragraf. Semoga bermanfaat dan selamat mencoba!
AYO JOIN CHANNEL WHATSAPP KAPANLAGI.COM BIAR NGGAK KETINGGALAN UPDATE DAN BERITA TERBARU SEPUTAR DUNIA HIBURAN TANAH AIR DAN JUGA LUAR NEGERI. KLIK DI SINI YA, KLOVERS!
(Ayo ikuti saluran WhatsApp KapanLagi.com biar enggak ketinggalan update dan berita terbaru seputar dunia hiburan tanah air dan juga luar negeri. Klik di sini ya, Klovers!)
Berita Foto
(kpl/psp)
Advertisement
More Stories
Rekomendasi
Trending
- 1
Potret Gisella Anastasia Liburan ke Korea Bareng Gempi, Bebas Jajan di Myeongdong
- 2
Potret Terbaru Fanny Ghassani, Cantik dengan Outfit Tank Top Crop Hitam
- 3
7 Potret Dulu dan Kini Pemeran Arya Kamandanu, Ganteng Awet Muda di Usia Setengah Abad Lebih
- 4
Potret Shireen Sungkar Silaturahmi Lebaran ke Rumah Citra Kirana
- 5
6 Inspirasi Model Baju Bridesmaid yang Anggun dan Stylish, Cocok untuk Semua Tema Pernikahan









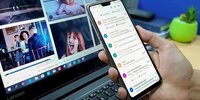












/vidio-web-prod-video/uploads/video/image/8656487/bongkar-isi-tas-nicole-rossi-zara-asmara-gen-z-cbc12e.jpg)
/vidio-media-production/uploads/video/image/8656479/ratu-meta-diduga-alami-kdrt-bongkar-sifat-suami-405d4c.jpg)
/vidio-media-production/uploads/video/image/8656475/ria-ricis-terjatuh-dari-kuda-saat-liburan-moana-sempat-panik-f7c176.jpg)
/vidio-media-production/uploads/video/image/8656456/keluarga-gelar-tahlilan-7-hari-meninggalnya-ray-sahetapy-anak-tidak-mau-mengubah-hal-ini-di-rumah-d50012.jpg)
/vidio-media-production/uploads/video/image/8656351/dibantu-sejak-keisha-alvaro-masih-bocah-okie-agustina-mengaku-malu-1f9e71.jpg)







