10 Cara Membersihkan Sampah di Laptop Agar Tidak Lemot
Diterbitkan:
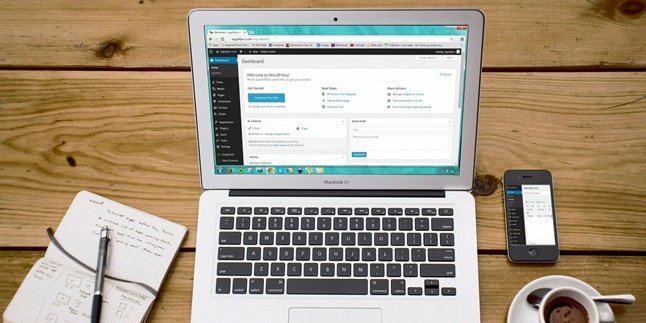
Cara membersihkan sampah di laptop (Credit: Pixabay)
Kapanlagi.com - Jika merasa laptop yang kalian gunakan semakin lemot, coba periksa keadaan sampah di dalamnya. Terkadang, pengguna tidak menyadari jika file sampah sudah terlalu menumpuk. Selain itu, pengguna mungkin juga tidak tahu tata cara membersihkan sampah di laptop agar kinerjanya kembali normal.
Sebelum masuk ke penjelasan cara membersihkan sampah di laptop, kalian juga perlu tahu bahwa sampah di laptop terdiri dari berbagai macam. Ada temporary file, file recycle bin, dan cache. File sampah itulah yang membuat kinerja laptop makin menurun dan mengganggu aktivitas kalian.
Oleh karena itu, kalian harus melakukan pembersihan secara berkala. Cara membersihkan sampah di laptop bisa kalian tempuh melalui berbagai cara. Untuk mengetahui langkah-langkahnya, silakan langsung saja simak berbagai penjelasan berikut ini.
Advertisement
1. Disk Cleanup

Cara membersihkan sampah di laptop dengan Disk Cleanup (Credit: Pixabay)
Cara membersihkan sampah di laptop dengan Disk Cleanup bisa dianggap yang paling mudah. Kalian bisa membersihkannya tanpa aplikasi eksternal. Langsung saja, simak penjelasan berikut ini.
- Pertama, klik file explore.
- Lanjut, pilih local disk yang ingin dibersihkan menyeluruh.
- Pada local disk C, silakan klik kanan.
- Setelah itu, pilih properties yang berada paling bawah.
- Cari Disk Cleanup dan klik.
- Klik semua file to delete.
- Klik ok.
- Tunggu beberapa saat hingga pembersihan selesai.
(Ayo ikuti saluran WhatsApp KapanLagi.com biar enggak ketinggalan update dan berita terbaru seputar dunia hiburan tanah air dan juga luar negeri. Klik di sini ya, Klovers!)
2. Manfaatkan Fitur Run

Cara membersihkan sampah di laptop dari RUN (Credit: Pixabay)
Run merupakan fitur dalam operasi Windows yang berfungsi untuk mencari maupun membuka suatu sistem, baik program, file, aplikasi, atau folder dengan cepat. Kalian bisa memanfaatkan fitur ini sebagai cara membersihkan sampah di laptop.
- Pertama, tekan tombol Windows + R di keyboard untuk membuka fitur Run.
- Ketik "temp" (tanpa tanda petik). Selanjutnya, file explorer akan terbuka dan menunjukan seluruh Folder Temp.
- Select semua folder yang muncul kemudian tekan Delete pada keyboard.
- Setelah selesai, tekan tombol Windows + R lagi di keyboard.
- Silakan ketik %temp% pada fitur Run.
- File explorer akan kembali terbuka. Hapus seluruh file yang tampil.
- Masuk ke Recycle Bin dan kosongkan Recycle Bin.
Advertisement
3. Hidden File

Cara membersihkan sampah di laptop yang hidden hide (Credit: Pixabay)
Cara membersihkan sampah di laptop yang bisa kalian coba selanjutnya bisa melalui "Hidden File". Untuk mengetahui prosesnya, langsung saja simak penjelasan berikut ini.
- Masuk ke "File Explorer"
- Klik "View" di bagian atas, lalu pilih "Hidden Items".
- Cari folder sampah dengan cara klik "Local Disk C", lalu "Users", pilih folder (misal, Asus).
- Lanjut, pilih "Appdata", pilih "Local, lalu "Temp".
- Selain melalui rangkaian cara di atas, kalian juga bisa menekan "Icon Windows+R", lalu ketika %Temp%, lalu enter.
- Selanjutnya, kalian akan melihat tampilan jendela, lalu klik "CTRL+A", klik "Properties".
- Kemudian jumlah file sampah akan ditampilkan.
- Jika yakin ingin menghapusnya secara bersamaan dan permanen, klik "CTRL+A", lalu "Shift+Delete".
4. Manfaatkan Fitur Search

Cara membersihkan sampah di laptop dari fitur Search (Credit: Pixabay)
Kalian bisa memanfaatkan fitur Search sebagai cara membersihkan sampah di laptop. Dengan begitu, kalian pun tak perlu mengunduh aplikasi tambahan. Agar mengetahui caranya secara detail, langsung saja simak penjelasan berikut ini.
- Ketik Disk Cleanup pada fitur pencarian atau type here to search.
- Tunggu beberapa saat sampai muncul tulisan Disk Cleanup: Drive Selection.
- Pilih drive yang ingin kamu bersihkan dari file sampah.
- Jika sudah, klik OK.
- Tunggu sampai semua file sampah akan muncul.
- Pastikan seluruh file yang ingin dihapus tercentang.
- Klik Ok untuk membersihkan.
5. Menggunakan Aplikasi CCleaner

Cara membersihkan sampah di laptop dengan aplikasi CCleaner (Credit: Pixabay)
Cara membersihkan sampah di laptop selanjutnya bisa kalian lakukan menggunakan aplikasi tambahan. Artinya, kalian perlu menginstall aplikasi ini sebelum menggunakannya. Langsung saja, simak penjelasan berikut ini.
- Instal aplikasi CCleaner di laptop.
- Buka aplikasi.
- Pada tab Cleaner, klik tombol Run CCleaner yang terletak di pojok kanan bawah.
- Kamu akan diminta mengkonfirmasi, klik tombol Continue.
- Proses scanning akan berjalan.
- Saat proses scanning berjalan, akan diminta konfirmasi lagi untuk setiap program yang akan dibersihkan.
- Tunggu sampai proses membersihkan file sampah selesai.
- Jangan lupa untuk membersihkan registry dengan cara klik tab menu registry di samping kiri.
- Klik tombol Scan.
- Tunggu sampai proses scanning selesai.
- Klik tombol Fix Selected.
6. Prefetch

Fitur Prefetch bersihkan sampah laptop (Credit: Pixabay)
Cara membersihkan sampah di laptop terakhir yang juga bisa dibilang mudah, yaitu dengan Prefetch. Cara ini cukup efektif untuk menghapus temporary file di windows 10. Langsung saja, simak langkah-langkah berikut ini.
- Klik Icon Windows + R lalu ketikkan tulisan ini "prefetch" tanpa tanda petik kemudian tekan Enter atau OK.
- Selanjutnya, tekan CTRL + A lalu Shift + Delete pada keyboard. Jika muncul jendela Try again dan skip klik bagian skip aja.
- Silakan kembali ke hardisk dan periksa daya kapasitasnya. Jika bertambah berarti kalian sudah berhasil membersihkan sampah.
7. Cara Membersihkan Sampah di Laptop dengan Aplikasi AVG Tuneup

Cara membersihkan sampah di laptop dengan aplikasi AVG TuneUP (credit: pexels.com)
Cara membersihkan sampah di laptop dapat menggunakan aplikasi tambahan bernama AVG TuneUp. Aplikasi ini memiliki beberapa fungsi seperti membersihkan sampah di memori laptop, meningkatkan kinerja system semakin baik, dan bisa digunakan untuk memperbarui program.
Oleh karena itu, Memastikan laptopmu terbebas dari file sampah adalah langkah penting untuk menjaga kinerja optimal. Berikut adalah cara sederhana untuk membersihkan file sampah di laptop dengan aplikasi AVG TuneUp.
- Mengunduh aplikasi AVG Tuneup. Kamu dapat mengunduhnya dari situs resmi AVG.
- Setelah aplikasi AVG terpasang, buka dan gunakan fitur Free Up Space.
- Maka aplikasi akan memulai proses pemilihan file yang bisa dihapus.
- Setelah pemindaian selesai, temukan opsi System Cache & Logs. Klik Show untuk melihat daftar file dalam kategori ini.
- Pilih Clean untuk menghapusnya.
- Selesai.
8. Cara Membersihkan Sampah di Laptop Pada Menu Recycle Bin

Cara membersihkan sampah di laptop dari Reycyle Bin (credit: pexels.com)
Masih menjumpai memori laptop penuh? Maka, kamu dapat melakukan pembersihan file sampah di laptop dari menu Recycle Bin. Menu ini merupakan fitur bawaan laptop yang fungsinya menyimpan file sampah yang sudah dihapus. Karena, file sampah yang dihapus akan berada di menu ini hingga benar-benar terhapus permanen.
Situasi inilah yang dapat memengaruhi memori laptop tak berkurang banyak meski sudah menghapusnya. Oleh karena itu, gunakan cara membersihkan sampah di laptop pada menu Recycle Bin seperti panduan sebagai berikut.
- Cari Recycle Bin pada menu Start untuk bisa membersihkan file sampah.
- Di dalam Recycle Bin, akan terdapat daftar file yang telah dihapus sebelumnya. Pilih file atau folder yang ingin kamu hapus.
- Pada file atau folder yang telah dipilih, dan pilih opsi Delete.
- Jika ingin menghapus semua file, kamu bisa tekan ctrl + A lalu klik Kanan Delete. Atau langsung menekan Delete pada Keyboard.
- Selesai.
9. Cara Membersihkan Sampah di Laptop Melalui Command Prompt

Cara membersihkan sampah di laptop dari Command Prompt (credit: pexels.com)
Mengoptimalkan menu Command Prompt di laptop bisa membantu membersihkan sampah di memori perangkat. Cara membersihkan sampah di laptop melalui Command Prompt dapat digunakan untuk hapus file yang sudah menumpuk. Berikut ini panduan membersihkan sampah di laptop.
- Masuk pencarian pada menu Start kemudian ketik cmd.
- Buka menu Command Prompt I laptop.
- Pilih Run as administrator, lalu masukkan perintah del/q/f/s %temp%\*.
- Enter, maka otomatis file sementara akan terhapus. Namun untuk file yang sedang dijalankan akan tetap terlindungi.
- Selesai.
10. Cara Membersihkan Sampah di Laptop Melalui Storage Sense

Cara membersihkan sampah di laptop dari Storage Sense (credit: pexels.com)
Melalui Storage Sense, fungsinya dapat digunakan seperti asisten yakni bisa mengosongkan ruang secara otomatis. Melalui Storage Sense, pengguna dapat memanfaatkannya untuk membersihkan sampah di laptop. Adapun panduan cara membersihkan sampah di laptop melalui Storage Sense sebagai berikut.
- Masuk menu pengaturan dengan klik tombol Start di sudut kiri bawah, lalu pilih Settings.
- Masuk System di menu Pengaturan.
- Klik Storage, maka otomatis jendela akan terbuka untuk menuju Penyimpanan di laptop.
- Temukan opsi Configure Storage Sense or Run it Now, klik untuk melanjutkan.
- Maka, kamu dapat membersihkan file sampah dan sementara pada menu ini.
KLovers, itulah beberapa cara membersihkan sampah di laptop yang bisa kalian lakukan agar kinerja laptop kembali lancar seperti semula.
AYO JOIN CHANNEL WHATSAPP KAPANLAGI.COM BIAR NGGAK KETINGGALAN UPDATE DAN BERITA TERBARU SEPUTAR DUNIA HIBURAN TANAH AIR DAN JUGA LUAR NEGERI. KLIK DI SINI YA, KLOVERS!
Yuk, lihat juga
Cara Cek Kartu KKS Lewat Internet dan Langsung ke Bank, Ketahui Juga Kriteria Penerimanya
Cara Membuat Akun Baru Mobile Legend yang Tepat, Bagi Pemula - Untuk 2 Akun Dalam 1 HP
Cara Ganti Email FB Lama dengan yang Baru, Ketahui Langkah Mudah dan Cepat
Arti Mafia Menurut KBBI dan Sejarahnya, Ketahui Istilah Lain dalam Dunia Kejahatan
9 Arti Mimpi Menikah dengan Pacar Menurut Primbon, Malah Perlu Diwaspadai
(Ayo ikuti saluran WhatsApp KapanLagi.com biar enggak ketinggalan update dan berita terbaru seputar dunia hiburan tanah air dan juga luar negeri. Klik di sini ya, Klovers!)
Advertisement
More Stories
Rekomendasi
Trending
- 1
FLOW Bakal Gelar Konser di 2 Kota Indonesia, Hanya Bawakan Lagu OST Anime!
- 2
Postingan Terakhir Hotma Sitompul di Media Sosial Sebelum Meninggal Foto Bareng Keluarga, Bikin Haru
- 3
7 Potret Sederet Selebriti yang Menentang Donald Trump, dari Rosie O'Donnell hingga Stephen King!
- 4
Rahasia Bikin Tahu Isi Pedas yang Garing dan Gurih, Ciptakan Cita Rasa Sempurna untuk Camilan
- 5
Ketahui Bacaan Bilal Sholat Idul Adha 2025, Lengkap dengan Teks dan Terjemahannya





























