3 Cara Ngeprint di Laptop dengan Mudah, Ketahui Pula Langkah Menghubungkan Perangkat
Diterbitkan:

Ilustrasi (Credit: Unsplash)
Kapanlagi.com - Proses mencetak dokumen semakin mudah dilakukan. Pasalnya, terdapat cara ngeprint di laptop secara langsung yang sudah terhubung dengan perangkat printer. Sayangnya, masih ada orang yang belum mengetahui cara menginstal printer di laptop.
Padahal jika sudah terinstal, cara ngeprint di laptop akan semakin simpel untuk dilakukan. Tak hanya itu, kalian pun bisa mencetak dokumen secara langsung dari Chrome. Namun, jika ternyata kalian belum mengetahuinya, tak perlu khawatir karena langkahnya tak terlalu rumit untuk dipelajari.
Nah, agar aktivitas kalian dalam bekerja lebih mudah, langsung saja ikuti tata cara ngeprint di laptop berikut ini. Ada pula penjelasan mengenai cara menghubungkan perangkat nirkabel maupun dengan USB yang bisa kalian ikuti.
Advertisement
1. Cara Menghubungkan Laptop dengan Printer

Ilustrasi (Credit: Unsplash)
Sebelum masuk ke cara ngeprint di laptop, kalian perlu menghubungkannya terlebih dahulu. Berikut ini langkah-langkah yang bisa kalian ikuti.
Pada laptop dengan basis Windows 10, kalian bisa menghubungkannya dengan koneksi nirkabel maupun dengan USB. Keduanya sama-sama simpel untuk mencetak berbagai dokumen.
1. Cara Menghubungkan dengan Wifi/Nirkabel
- Cari tahu IP addres printer yang terinstall.
- Masuk ke menu Settings, cari "Devices".
- Klik "Printer & Scaner", kemudian kalian akan melihat pop-up berisi "The printer that I want isn't listed" .
- Selanjutnya, klik "Add a printer or scaner" dan akan muncul pop up lagi berisi "Add a printer using a TCP/IP address or hostname".
- Pada menu "Device type" pilih "TCP/IP".
- Masukkan IP Addres pada kolom "Hostname or IP address" dan nama pada "Port name".
- Klik "Next" dan software akan mendeteksi printer kalian.
2. Cara Menghubungkan dengan USB
- Pertama, nyalakan printer kalian terlebih dahulu.
- Selanjutnya, hubungkan kabel USB ke komputer atau laptop berbasis Windows 10.
- Jika sudah, buka Setting di pada software kalian.
- Klik pengaturan device.
- Pilih "Add a printer or scanner".
- Lalu, software akan mendeteksi printer secara otomatis.
- Namun, jika ternyata tak terdeteksi, kalian bisa mencari kotak pop up "The printer that I want isn't listed".
- Selanjutnya, pilih salah satu dari beberapa opsi yang muncul.
(Ayo ikuti saluran WhatsApp KapanLagi.com biar enggak ketinggalan update dan berita terbaru seputar dunia hiburan tanah air dan juga luar negeri. Klik di sini ya, Klovers!)
2. Cara Ngeprint di Laptop dengan Tab Menu Bar

Ilustrasi (Credit: Unsplash)
Setelah menghubungkan dua perangkat di atas, kalian bisa menempuh tata cara ngeprint di laptop melalui menu bar seperti biasa. Jika belum pernah melakukannya, tak perlu khawatir. Kalian bisa mengikuti tahapannya pada penjelasan berikut ini.
- Pastikan sekali lagi printer kalian sudah menyala dan terhubung dengan Laptop terlebih dahulu.
- Selanjutnya, kalian bisa langsung membuka dokumen yang akan dicetak sesuai format. Entah itu pada file Word, Excel, Adobe Acrobat atau Power Point.
- Pada Microsoft Word, kalian bisa klik tab File di sebelah kiri atas.
- Selanjutnya, klik menu Print
- Setelah muncul menu pengaturan, kalian bisa melakukan penyesuaian terlebih dahulu.
- Pilih perangkat printer yang akan kalian gunakan, biasanya ada tanda "Ready" pada perangkat yang siap digunakan.
- File siap untuk dicetak.
Advertisement
3. Cara Ngeprint di Laptop dengan Shortcut Keyboard
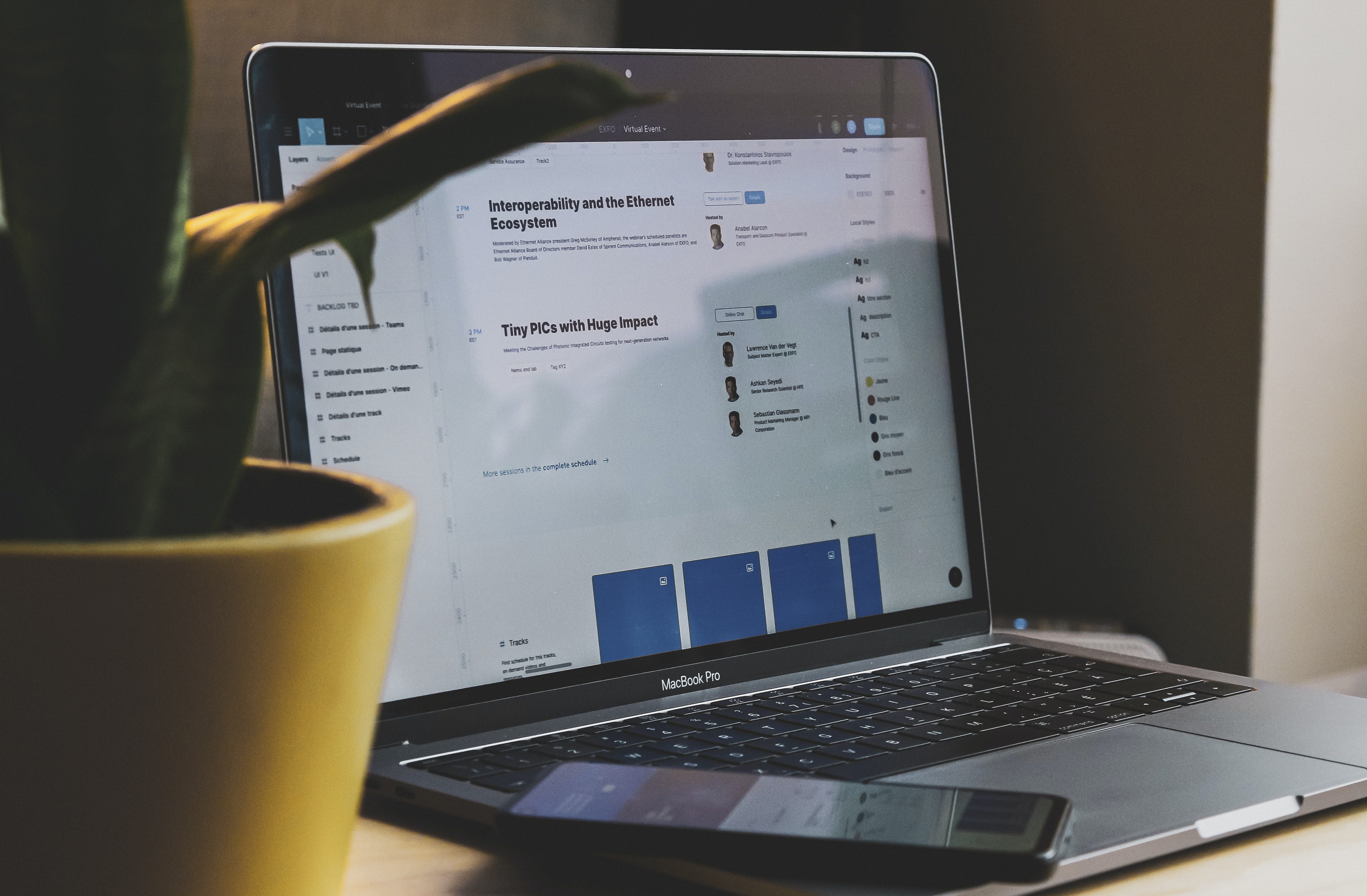
Ilustrasi (Credit: Unsplash)
Shortcut adalah kombinasi beberapa tombol keyboard yang bisa melakukan perintah secara cepat. Hal ini bisa menjadi cara ngeprint di laptop dengan mudah. Jika ingin mengetahuinya, langsung saja simak penjelasan berikut ini.
- Sebelumnya, pastikan printer menyala dan terkoneksi dengan laptop.
- Buka file atau dokumen yang ingin kalian cetak.
- Lakukan penyesuaian jika diperlukan (batas tepi kertas, jenis huruf, dan lain sebagainya).
- Setelah itu, tekan tombol CTRL dan P di keyboard secara bersamaan. Ini yang dinamakan shortcut.
- Kalian akan melihat halaman setting print.
- File atau dokumen kalian pun siap dicetak.
4. Cara Ngeprint di Laptop dari Chrome
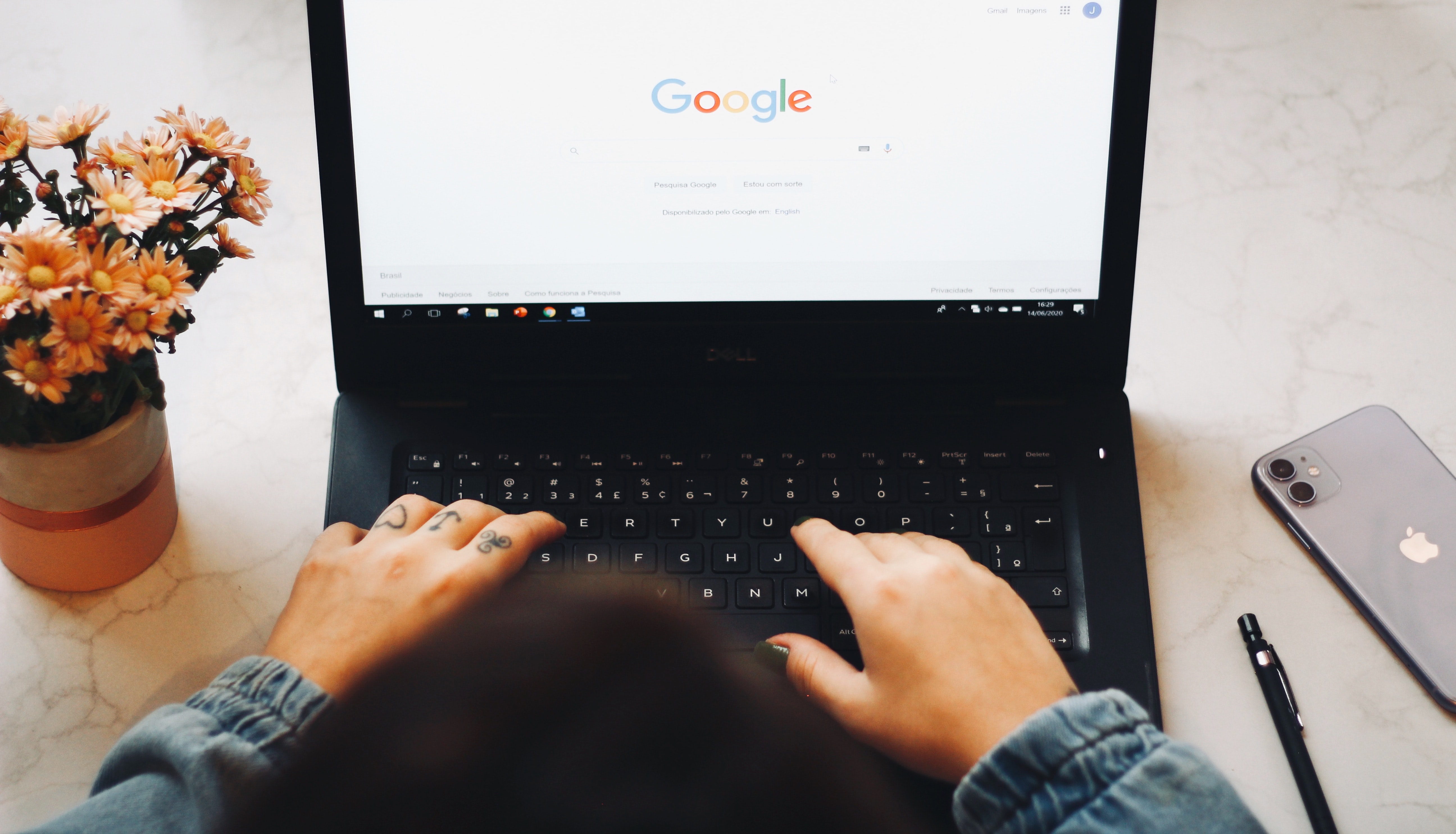
Ilustrasi (Credit: Unsplash)
Layanan Google memungkinkan kalian untuk mencetak dokumen secara langsung. Layanan tersebut bisa kalian lakukan jika perangkat terhubung dengan Google Cloud Print. Ada beberapa hal yang perlu kalian persiapkan sebelum menempuh tata cara ngeprint di laptop dari Chrome, yaitu printer yang bisa terhubung dengan WiFi, laptop dengan browser Chrome versi terbaru. Selanjutnya, kalian bisa mengikuti langkah berikut ini.
- Buka Chrome di laptop kalian.
- Ketik chrome://devices di kolom search dan tekan Enter.
- Temukan printer pengguna di bawah "Perangkat Baru".
- Lanjut, klik Kelola.
- Klik Daftar pada kotak "Konfirmasi pendaftaran".
- Ikuti langkah penyelesaian pendaftaran. Jika muncul opsi, pilih "Daftar" atau "Oke".
- Untuk memastikan pendaftaran, kalian dapat membuka google.com/cloudprint dan klik Printer di laptop.
- Kalian juga bisa mengizinkan orang lain untuk mencetak dokumen yang sama dengan membagikan printer tersebut dengan mereka.
Nah, itulah beberapa cara ngeprint di laptop beserta langkah untuk menghubungkan kedua perangkat tersebut. Mudah kan, KLovers?
Yuk, lihat juga
Cara Membuat Link Google Drive dengan Mudah, Ketahui Juga Langkah Membagikannya
Cara Membuat Akun PayPal Beserta Cara Penggunaan dan Kelebihannya
3 Cara Membuat Google Meet di PC dan HP, Ketahui Pula Berbagai Fitur yang Bisa Dimanfaatkan
4 Cara Menghidupkan Laptop dengan Benar dan Solusi Saat Tidak Menyala, Pahami Langkahnya
Arti Fyi Adalah Singkatan dari For Your Information, Ketahui Pula Cara Penggunaan Serta Singkatan Gaul Lainnya
(Ayo ikuti saluran WhatsApp KapanLagi.com biar enggak ketinggalan update dan berita terbaru seputar dunia hiburan tanah air dan juga luar negeri. Klik di sini ya, Klovers!)
Advertisement
More Stories
Rekomendasi
Trending
- 1
Musisi Indonesia yang Ngetop di 1 Lagu, Kini Tak Terdengar Lagi Kabarnya
- 2
Sama-Sama Cantik, Ini 7 Perbedaan Makeup Tiara Andini saat Manggung dan Sehari-Hari
- 3
Gaya Anggun Song Hye Kyo Pakai Busana Semi Formal, Tetap Menawan dan Stylish
- 4
Apa Saja Ciri-Ciri Penyakit Jantung pada Urine? Yuk Waspada, Ini Penjelasannya
- 5
Aktor Hollywood Val Kilmer, Rekan Main Tom Cruise dalam Film 'TOP GUN' Meninggal Dunia






















/vidio-media-production/uploads/video/image/8651822/klarifikasi-nadin-amizah-tentang-pernyataan-menyesal-ikut-ajang-pencarian-bakat-tak-mau-ikut-lagi-af7d65.png)
/vidio-media-production/uploads/video/image/8650752/davina-karamoy-dapat-mukjizat-dari-surat-al-isra-perubahan-luar-biasa-di-tubuhnya-6359cf.jpg)
/vidio-media-production/uploads/video/image/8650751/sosok-sugianto-wni-jadi-pahlawan-karena-bantu-selamatkan-nenek-nenek-dari-kebakaran-bf9858.jpg)
/vidio-media-production/uploads/video/image/8650595/momen-pemakaman-ray-sahetapy-sang-anak-ungkap-satu-pesan-ayah-yang-selalu-diingatnya-d0eeb2.jpg)
/vidio-media-production/uploads/video/image/8650139/momen-zaskia-gotik-keluar-dari-rumah-sakit-setelah-lahirkan-anak-ketiga-db3ede.jpg)







