8 Cara Record di Laptop dengan Atau Tanpa Aplikasi Secara Gampang
Diterbitkan:

Ilustrasi (Credit: Pixabay)
Kapanlagi.com - Zaman yang berkembang menjadi serba digital menuntut berbagai profesi untuk mengikutinya. Hal itu pula yang membuat kalian sebaiknya mempelajari cara record di laptop. Apalagi di waktu yang menuntut setiap orang untuk bisa bekerja atau belajar dari rumah, pengetahuan mengenai cara merekam layar sudah seharusnya diketahui.
Pengetahuan mengenai cara record di laptop akan mempermudah kalian dalam melakukan presentasi secara online. Entah itu untuk rapat atau presentasi tugas di kelas. Selain itu, kalian juga bisa memanfaatkannya untuk membuat konten kreatif yang berkaitan dengan cara kerja laptop. Seorang Youtuber akan lebih mudah membuat konten tutorial materi tentang pemanfaatan fitur di laptop dengan cara ini.
Mungkin, beberapa orang mengira bahwa cara record di laptop merupakan hal yang sulit. Padahal, hal tersebut bisa dilakukan secara gampang, dengan atau tanpa aplikasi tambahan. Nah, untuk membuktikan kemudahan tersebut, kalian bisa mengikuti penjelasan mengenai langkah-langkahnya dalam informasi berikut ini.
Advertisement
1. Cara Record di Laptop dengan Aplikasi VLC Player

Ilustrasi (Credit: Pixabay)
Cara record di laptop dengan aplikasi bisa kalian lakukan menggunakan aplikasi VLC Player, untuk mengetahui langkahnya, langsung saja simak penjelasan berikut ini.
- Pertama, tentu saja kalian perlu menginstal aplikasi VLC Player terlebih dahulu.
- Selanjutnya, buka VLC Player dan pilih media.
- Pilih Open Capture Device.
- Cari bagian capture mode, lalu pilih Desktop.
- Klik tkalian panah ke bawah yang ada di sebelah tombol Play.
- Pilih Convert.
- Atur destinasi file rekaman kalian tersebut.
- Klik Start untuk mulai merekam.
- Jika sudah selesai tinggal klik Stop Recording. Gampang kan?
(Ayo ikuti saluran WhatsApp KapanLagi.com biar enggak ketinggalan update dan berita terbaru seputar dunia hiburan tanah air dan juga luar negeri. Klik di sini ya, Klovers!)
2. Cara Record di Laptop dengan Aplikasi OBS Studio

Ilustrasi (Credit: Pixabay)
Cara record di laptop dengan aplikasi lain juga bisa kalian lakukan dengan aplikasi OBS Studio. Jika kalian ingin mengetahui cara kerjanya, silakan simak informasi berikut ini.
- Sebelumnya, jelas kalian harus download screen recorder PC yang satu ini.
- Setelah berhasil menginstal, kemudian buka aplikasi tersebut.
- Ketika masuk ke tab Auto-Configuration, pilih "Optimize just for Recording, I Will not be streaming". Hal tersebut bertujuan untuk memaksimalkan kualitas video ketika screen recording saja. Kemudian, klik next.
- Lalu, pilih resolusi dan FPS sesuai kebutuhan.
- Tekan Next lagi, kemudian pilih apply.
- Selanjutnya, tekan tkalian + yang ada di aplikasi.
- Pilih Display Capture.
- Berikan judul atau nama sesuai keinginan kalian lalu tekan OK.
- Setelah tekan OK, segala aktifitas di layar PC akan terekam oleh Aplikasi ini.
- Biar tidak patah-patah hasil rekamannya, kalian bisa disable preview.
- Lalu untuk merekam tekan "Start Recording yang ada di bawah kolom control di samping kanan bawah.
- Jika sudah selesai merekamnya, tinggal kembali ke kolom kontrol, lalu tekan “stop recording”.
- Jika ingin melihat hasil video yang kalian rekam, buka saja folder Videos di This PC.
Advertisement
3. Cara Record di Laptop dengan Activepresenter

Ilustrasi (Credit: Pixabay)
Aplikasi ActivePresenter ini bisa kalian gunakan secara gratis tanpa ada watermark. Untuk mengetahui cara record di laptop dengan aplikasi ini, kalian bisa mengikuti langkah-langkah berikut ini.
- Pastikan aplikasi ActivePresenter sudah terinstal.
- Setelah itu, langsung buka ActivePresenter.
- Lalu pilih Start Page, klik Record Video.
- Selanjutnya atur layar yang ingin direkam.
- Pilih tombol Record.
- Jika sudah selesai, tekan ctrl+end di bagian pojok kanan bawah keyboard.
4. Cara Record di Laptop dengan Free Cam

Ilustrasi (Credit: Pixabay)
Free Cam merupakan aplikasi yang tak kalah praktis untuk kalian gunakan sebagai cara record di laptop. Tak hanya merekam, kalian juga bisa langsung mengedit. Jika kalian tertarik, langsung saja perhatikan penjelasan berikut ini.
- Sebelumnya, unduh dan instal aplikasi Free Cam.
- Kemudian, buka aplikasi tersebut, klik New Recording.
- Selanjutnya, kalian bisa mengatur posisi dan lebar layar yang ingin direkam.
- Setelah itu pilih Start Recording.
- Jika sudah selesai pilih Done. Sangat gampang kan?
5. Cara Record di Laptop dengan Quicktime Player

Ilustrasi (Credit: Pixabay)
Quicktime Player juga bisa kalian jadikan alternatif sebagai cara record di laptop. Langkah mudahnya bisa kalian simak dalam informasi berikut ini.
- Pertama, buka QuickTime Player dan tentukan layar yang ingin direkam.
- Pilih Rekaman Layar Baru.
- Jangan lupa menyalakan audio agar merekam sekaligus suara yang dihasilkan oleh Mac Kalian.
- QuickTime Player memungkinkan bagi kalian untuk merekam satu sudut tertentu.
6. Cara Record di Laptop dengan Aplikasi Screenpresso

Ilustrasi (Credit: Pixabay)
Cara record di laptop dengan gampang bisa kalian lakukan dengan aplikasi bernama Screenpresso. Agar kalian mengetahui cara kerjanya, silakan simak penjelasan dalam informasi berikut ini.
- Pastikan aplikasi Screenpresso sudah terinstal di perangkat kalian, kemudian buka aplikasi tersebut.
- Kemudian, pilih Capture.
- Klik tombol Record Video.
- Dengan begitu berarti kalian sudah memulai rekaman layar laptop.
7. Cara Record di Laptop Tanpa Aplikasi dengan Game Bar

Ilustrasi (Credit: Pixabay)
Selain menggunakan aplikasi di atas, ada cara record di laptop tanpa aplikasi yang bisa kalian lakukan menggunakan Game Bar. Untuk mengetahui langkah-langkahnya, silakan simak informasi berikut ini.
- Pertama, kalian perlu mengaktifkan fitur Game Bar dengan cara masuk ke settings, pilih gaming, dan nyalakan fitur Game Bar.
- Selanjutnya, tekan WinKey + G. WinKey ini tombol yang berlambang Windows di sebelah CTRL. Perlu Kalian ketahui kalau perintah WinKey+G ini hanya bisa dilakukan ketika Kalian sedang membuka sebuah aplikasi.
- Setelah itu, kalian tinggal menekan tombol record yang berbentuk bulat merah.
- Layar PC Kalian otomatis akan terekam dan jika sudah selesai, tinggal tekan tombol Stop Recording.
- File hasil rekaman akan tersimpan di folder Capture, di dalam Videos. Folder Videos ada di folder "This PC"
- Format file yang terekam adalah .mp4.
- Selesai.
8. Cara Record di Laptop dengan BB Flashback
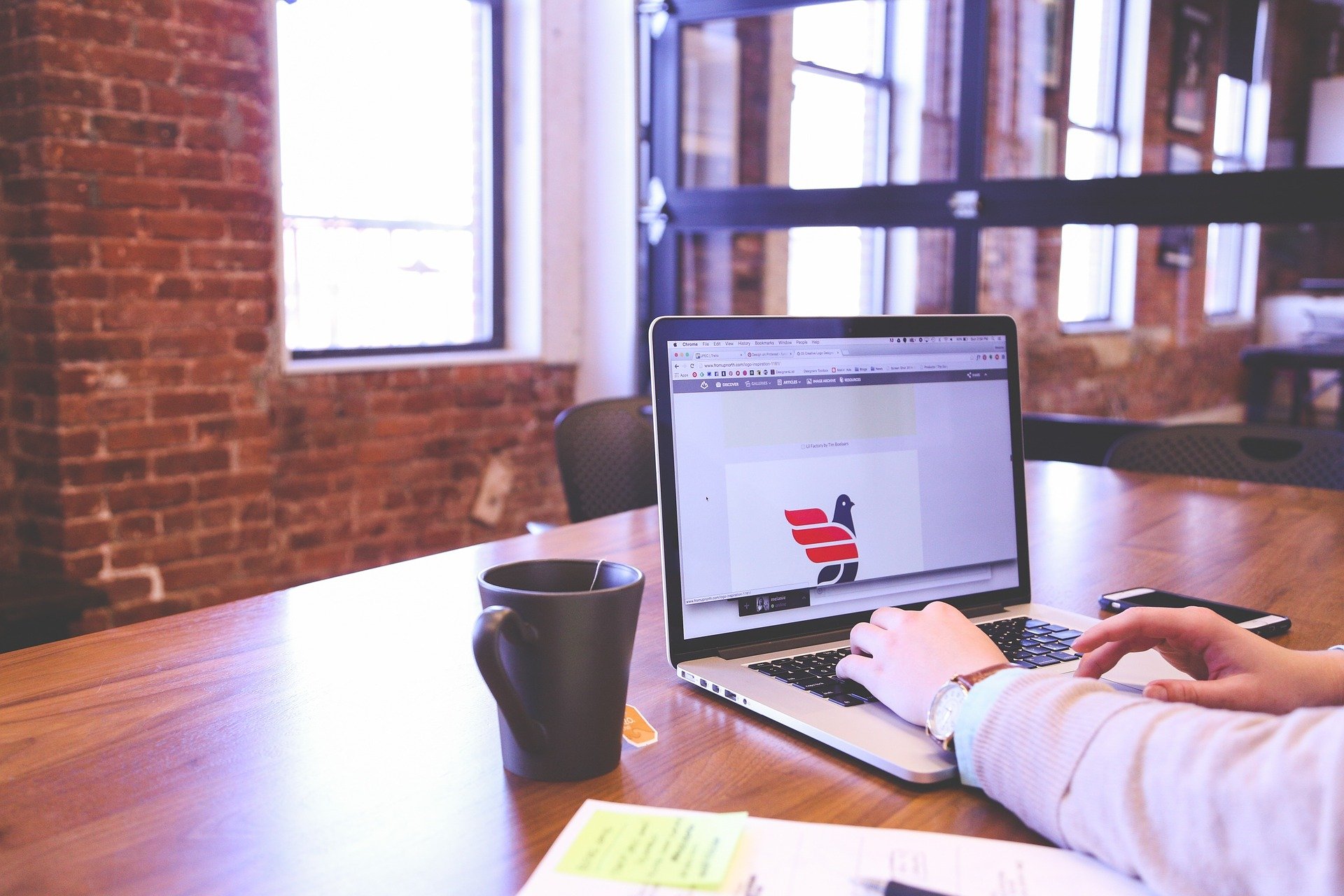
Ilustrasi (Credit: Pixabay)
Aplikasi BB Flashback mempunyai dua versi, yakni express dan profesional. Perbedaan terletak dari biaya yang perlu dikeluarkan, express bisa kalian gunakan secara gratis, sedangkan profesional mengharuskan kalian berlangganan. Cara record di laptop dengan cara ini bisa kalian lakukan dengan mengikuti tahapan berikut ini.
- Pertama, jelas kalian perlu menginstal aplikasi ini terlebih dahulu, kemudian buka BB Flashback.
- Lanjut, pilih "Record Your Screen".
- Dalam melakukan perekaman ada beberapa pilihan yang bisa kalian tentukan.
- Jika kalian ingin merekam seluruh layar, pilih "Record dan pilih Full Screen".
- Ketika kalian ingin merekam hanya bagian layar, pilih "Windows", kemudian "Record".
- Pada saat kalian ingin merekam pada area tertentu, pilih "Region" di bagian "Record".
- Selain pilihan di atas, aplikasi ini juga dapat digunakan untuk merekam layar laptop webcam, maka anda bisa pilih "Record Webcam".
- Klik ikon "Recording" yang berwarna merah untuk melakukan perekaman.
- Setelah selesai, pilih opsi "Button Stop" atau menggunakan tombol kombinasi Shift + Ctrl + S.
- Kemudian klik "Save", untuk menyimpan video hasil rekaman tersebut.
Nah, itulah beberapa cara record di laptop secara gampang dan praktis yang bisa kalian ikuti. Cara ini akan mempermudah pekerjaan kalian dalam membuat konten yang mengharuskan melakukan perekaman layar.
Yuk, lihat juga
Cara Bagi Pulsa Indosat Paling Mudah dan Cepat Nggak Perlu Ribet Bisa Via SMS
Cara Membuat Soal di Google Form dan Kunci Jawaban, Ketahui Juga Langkah-Langkah Mengirimkannya
Cara Memindahkan WA ke HP Baru, Ikuti Langkah-Langkah Mudah Berikut Ini
Cara Beli Paket Nelpon Telkomsel dengan Mudah, Ketahui Aturan dalam Penggunaannya
Cara Log Out Akun Google di HP dengan Mudah dan Cepat, Nggak Perlu Ribet
(Ayo ikuti saluran WhatsApp KapanLagi.com biar enggak ketinggalan update dan berita terbaru seputar dunia hiburan tanah air dan juga luar negeri. Klik di sini ya, Klovers!)
(kpl/gen/ans)
Galuh Esti Nugraini
Advertisement
More Stories
Rekomendasi
Trending
- 1
Anime 'SAKAMOTO DAYS' Part 2 Bakal Tayang di Netflix Juli 2025, Siapa yang Enggak Sabar Nungguin?
- 2
10 Film Animasi Indonesia Terlaris Sepanjang Masa, Film 'SI JUKI' Harus Turun Tahta
- 3
Penuh Berkah! Ini Keutamaan Puasa Idul Adha, dari Menghapus Dosa hingga Menenangkan Jiwa
- 4
7 Potret Busana Manggung Lyodra Ginting yang Selalu Memukau dan Keluarkan Aura Bintang
- 5
Potret Cantik Feby Febiola Tetap Awet Muda di Usia 46 Tahun




















/vidio-media-production/uploads/video/image/8654569/sosok-haviza-devi-anjani-calon-istri-harris-vriza-baru-gelar-acara-lamaran-dengan-nuansa-warna-pink-adecfb.png)
/vidio-media-production/uploads/video/image/8651822/klarifikasi-nadin-amizah-tentang-pernyataan-menyesal-ikut-ajang-pencarian-bakat-tak-mau-ikut-lagi-af7d65.png)
/vidio-media-production/uploads/video/image/8650752/davina-karamoy-dapat-mukjizat-dari-surat-al-isra-perubahan-luar-biasa-di-tubuhnya-6359cf.jpg)
/vidio-media-production/uploads/video/image/8650751/sosok-sugianto-wni-jadi-pahlawan-karena-bantu-selamatkan-nenek-nenek-dari-kebakaran-bf9858.jpg)
/vidio-media-production/uploads/video/image/8650595/momen-pemakaman-ray-sahetapy-sang-anak-ungkap-satu-pesan-ayah-yang-selalu-diingatnya-d0eeb2.jpg)







