4 Cara Membuat Halaman di Word dengan Mudah, Termasuk untuk yang Format Berbeda dalam Satu Dokumen
Diterbitkan:

Cara Membuat Halaman di Word dengan Mudah (credit: unsplash)
Kapanlagi.com - Menambahkan nomor halaman dalam dokumen Word bisa menjadi langkah penting, terutama jika kalian sedang menyusun laporan, makalah, atau dokumen panjang lainnya. Dengan nomor halaman yang rapi, navigasi dokumen akan jauh lebih mudah bagi pembaca. Namun, tidak semua orang tahu cara membuat halaman di Word sesuai kebutuhan.
Microsoft Word memberikan beragam opsi format untuk nomor halaman, mulai dari format angka hingga Romawi. Selain itu, kalian juga bisa mengatur nomor halaman agar berbeda pada halaman ganjil dan genap atau bahkan di setiap bagian tertentu dari dokumen.
Berikut ini adalah panduan praktis cara untuk menambahkan halaman di Word yang mudah untuk dipahami dan praktikkan.
Advertisement
1. Cara Membuat Halaman di Word Secara Umum

Cara Membuat Halaman di Word Secara Umum (credit: unsplash)
Menambahkan nomor halaman dalam dokumen Word bisa membantu membuat dokumen terlihat lebih rapi dan mudah dibaca. Fitur ini menyediakan beberapa pilihan lokasi dan format untuk menempatkan nomor halaman sesuai kebutuhan. Berikut adalah panduan cara membuat halaman di Word yang bisa kalian ikuti:
1. Buka dokumen Word yang ingin kalian tambahkan nomor halaman.
2. Pergi ke tab Insert, lalu pilih Header & Footer dan klik Page Number.
3. Pilih lokasi nomor halaman, terdapat empat pilihan opsi:
a) Top of Page untuk menempatkan nomor di bagian atas halaman.
b) Bottom of Page untuk nomor di bagian bawah halaman.
c) Page Margins untuk nomor di margin samping.
d) Current Position untuk nomor sesuai posisi kursor.
4. Pilih format nomor yang diinginkan dari galeri.
5. Setelah selesai, klik dua kali pada area dokumen atau klik Close Header and Footer untuk menutup pengaturan.
(Ayo ikuti saluran WhatsApp KapanLagi.com biar enggak ketinggalan update dan berita terbaru seputar dunia hiburan tanah air dan juga luar negeri. Klik di sini ya, Klovers!)
2. Cara Membuat Halaman Romawi di Word

Cara Membuat Halaman Romawi di Word (credit: unsplash)
Format nomor halaman Romawi sering digunakan pada bagian awal dokumen, seperti daftar isi atau pengantar. Mengatur format ini cukup mudah dan hanya memerlukan beberapa langkah pengaturan di bagian header atau footer.
Jika kalian ingin menggunakan format Romawi, ikuti cara membuat halaman di Word berikut ini:
1. Klik ganda pada area header atau footer untuk membuka Header & Footer Tools.
2. Pada tab Design, klik Page Number dan pilih Format Page Numbers.
3. Pada dialog Page Number Format, ubah Number format menjadi angka Romawi.
4. Klik OK untuk menyimpan pengaturan.
Advertisement
3. Cara Membuat Halaman di Word Berbeda untuk Halaman Ganjil dan Genap

Cara Membuat Halaman di Word Berbeda untuk Halaman Ganjil dan Genap (credit: unsplash)
Dalam beberapa dokumen, mungkin kalian ingin nomor halaman pada sisi ganjil dan genap ditampilkan berbeda, misalnya untuk keperluan buku atau makalah. Microsoft Word menyediakan fitur khusus untuk mengatur halaman ganjil dan genap dengan format yang berbeda. Berikut ini cara membuat halaman di word yang berbeda antara halaman ganjil dan genap:
1. Klik dua kali pada header atau footer halaman untuk mengaktifkan Header & Footer Tools.
2. Pada tab Design, centang kotak Different First Page untuk membedakan halaman.
3. Buat nomor halaman di halaman pertama, kemudian pindah ke halaman kedua.
4. Pada halaman kedua, tambahkan nomor di posisi yang diinginkan, misalnya kanan atas.
5. Untuk memisahkan antar bab, tambahkan section break di halaman yang diinginkan melalui tab Page Layout, lalu pilih Breaks dan Next Page.
4. Cara Membuat Halaman di Word Berbeda Format tapi Masih dalam Satu Dokumen Word

Cara Membuat Halaman di Word Berbeda Format tapi Masih dalam Satu Dokumen Word (credit: unsplash)
Jika kalian ingin memulai penomoran dengan angka setelah bagian halaman Romawi, Microsoft Word memungkinkan kalian untuk melakukannya dalam satu dokumen yang sama. Dengan menggunakan fitur page numbering dan section break, kalian bisa dengan mudah mengatur format nomor halaman sesuai kebutuhan.
Untuk menambahkan halaman dengan format angka Romawi dan angka biasa dalam satu dokumen, ikuti panduan cara membuat halaman di Word berikut:
1. Pisahkan bagian awal, seperti Daftar Isi, dari bagian bab dengan section break tipe Next Page.
2. Klik ganda pada footer di halaman Daftar Isi, dan pastikan opsi Different First Page atau Different Odd & Even Pages tidak dicentang.
3. Pada Header & Footer, klik Page Number, lalu pilih Format Page Numbers. Ubah pengaturan berikut:
- Number format: pilih angka Romawi.
- Page numbering: klik Start at dan masukkan angka sesuai kebutuhan, misalnya iii.
4. Untuk menambahkan nomor halaman di bagian bawah tengah, buka Bottom of Page di galeri posisi nomor.
5. Selanjutnya pada grup Header & Footer, klik Page Number dan pilih Format Page Numbers.
6. Jika sudah, pada Page numbering, klik Start at dan ketikkan angka 1.
7. Lanjutkan dengan klik OK.
8. Terakhir, klik ganda pada dokumen untuk menutup header atau footer.
Itulah di antaranya beberapa ulasan cara membuat halaman di word yang bisa dilakukan dengan mudah. Dengan mengikuti panduan ini, kalian bisa menyesuaikan nomor halaman di Word dengan berbagai format sesuai kebutuhan dokumen kalian. Selamat mencobanya sekarang, sebab kalau bukan sekarang, KapanLagi?
Baca artikel menarik lainnya:
Ternyata Ini Rahasianya Bikin Bumbu Gado-Gado Gurih dan Kental Tanpa Kentang
Cara Praktis Goreng Terong Tetap Renyah dan Tidak Menyerap Minyak
Cara Hemat Gas Merebus Jagung Lembut dalam Waktu Singkat
Begini Cara Aman Menyantap Ikan Bebas Formalin di Rumah
Metode Praktis Membuat Jeruk Nipis Segar Lebih Lama
(Ayo ikuti saluran WhatsApp KapanLagi.com biar enggak ketinggalan update dan berita terbaru seputar dunia hiburan tanah air dan juga luar negeri. Klik di sini ya, Klovers!)
Berita Foto
(kpl/psp)
Advertisement
More Stories
Rekomendasi
Trending
- 1
7 Tema Prewed Jessica Jane dan Erwin Phang, Mana Favoritmu?
- 2
Mengupas Apakah Extrait de Parfum Lebih Tahan Lama dibandingkan Eau de Parfum? Ini Penjelasannya
- 3
Aktris Jepang Ryoko Hirosue Ditangkap Polisi, Diduga Menyerang Seorang Perawat di Rumah Sakit
- 4
Potret Liburan Ria Ricis dan Moana di Sumba, Mulai Naik Kuda hingga Main Kano di Sungai
- 5
Potret Kompak Vidi Aldiano-Sheila Dara dan Nadin Amizah-Faishal Tanjung dengan Outfit Couple yang Kece Badai

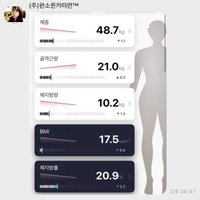



















/vidio-media-production/uploads/video/image/8657799/dr-oky-pratama-ungkap-keinginan-untuk-bertemu-dr-reza-gladys-pengacara-ungkap-alasannya-944d33.jpg)
/vidio-media-production/uploads/video/image/8657579/steven-wongso-akui-sudah-putus-dengan-arafah-rianti-sebelum-mualaf-tapi-masih-sayang-banget-4f04ec.jpg)
/vidio-media-production/uploads/video/image/8657565/tergocek-google-maps-sebuah-mobil-terjun-bebas-dari-jalan-tol-61f5c8.jpg)
/vidio-web-prod-video/uploads/video/image/8656487/bongkar-isi-tas-nicole-rossi-zara-asmara-gen-z-cbc12e.jpg)
/vidio-media-production/uploads/video/image/8656479/ratu-meta-diduga-alami-kdrt-bongkar-sifat-suami-405d4c.jpg)







