10 Cara Memindahkan File dari Laptop ke HP atau Sebaliknya dengan Mudah
Diterbitkan:

Cara memindahkan file (Credit: Unsplash)
Kapanlagi.com - Terkadang, orang butuh untuk membuka suatu file di HP. Sayangnya, file tersebut hanya ada di laptop. Meski begitu, terdapat berbagai cara memindahkan file dari laptop ke HP dengan mudah.
Kalian bisa mengerjakan tugas yang agak rumit di laptop, kemudian memindahkannya ke laptop jika sudah selesai. Cara memindahkan file dari laptop ke HP seperti itu bisa dilakukan dengan kabel data, aplikasi pesan, dan lain sebagainya.
Kalian bisa memilih alat sesuai kebutuhan. Hampir semuanya bisa dibilang praktis. Nah, agar lebih jelas, langsung saja simak penjelasan mengenai cara memindahkan file dari laptop ke HP berikut ini.
Advertisement
1. Kabel Data

Cara memindahkan file dengan menggunakan kabel data (Credit: Unsplash)
Salah satu cara memindahkan file dari laptop ke HP yang sudah dilakukan sejak lama adalah menggunakan kabel data. Kalian pun masih bisa menggunakan cara ini sampai sekarang.
- Pilih kabel data yang sesuai untuk menghubungkan laptop dan HP.
- Periksa menu Transfer File pada USB Options di panel notifikasi (biasanya menu ini juga langsung muncul).
- Selanjutnya, silakan buka File Explorer di laptop.
- Cari file yang ingin kalian pindahkan.
- Copy file tersebut dengan menekan CTRL + C.
- Lanjut masuk ke salah satu folder yang ada di HP kalian.
- Tempel file tersebut dengan menekan CTRL + V.
(Ayo ikuti saluran WhatsApp KapanLagi.com biar enggak ketinggalan update dan berita terbaru seputar dunia hiburan tanah air dan juga luar negeri. Klik di sini ya, Klovers!)
2. Aplikasi Pesan
Aplikasi pesan yang kalian gunakan bisa dimanfaatkan sebagai cara memindahkan file dari laptop ke HP dengan mudah. Aplikasi pesan yang dimaksud adalah Email, WhatsApp, atau Telegram yang memang umum digunakan.
- Silakan buka aplikasi pesan yang kalian gunakan di laptop kalian.
- Masukkan alamat atau kontak kalian sendiri, bisa juga ke alamat email yang ada di HP.
- Tautkan file yang ingin kalian kirim.
- Klik kirim dan tunggu beberapa saat.
- Kalian bisa mengunduh file tersebut di HP.
Advertisement
3. USB Flashdrive
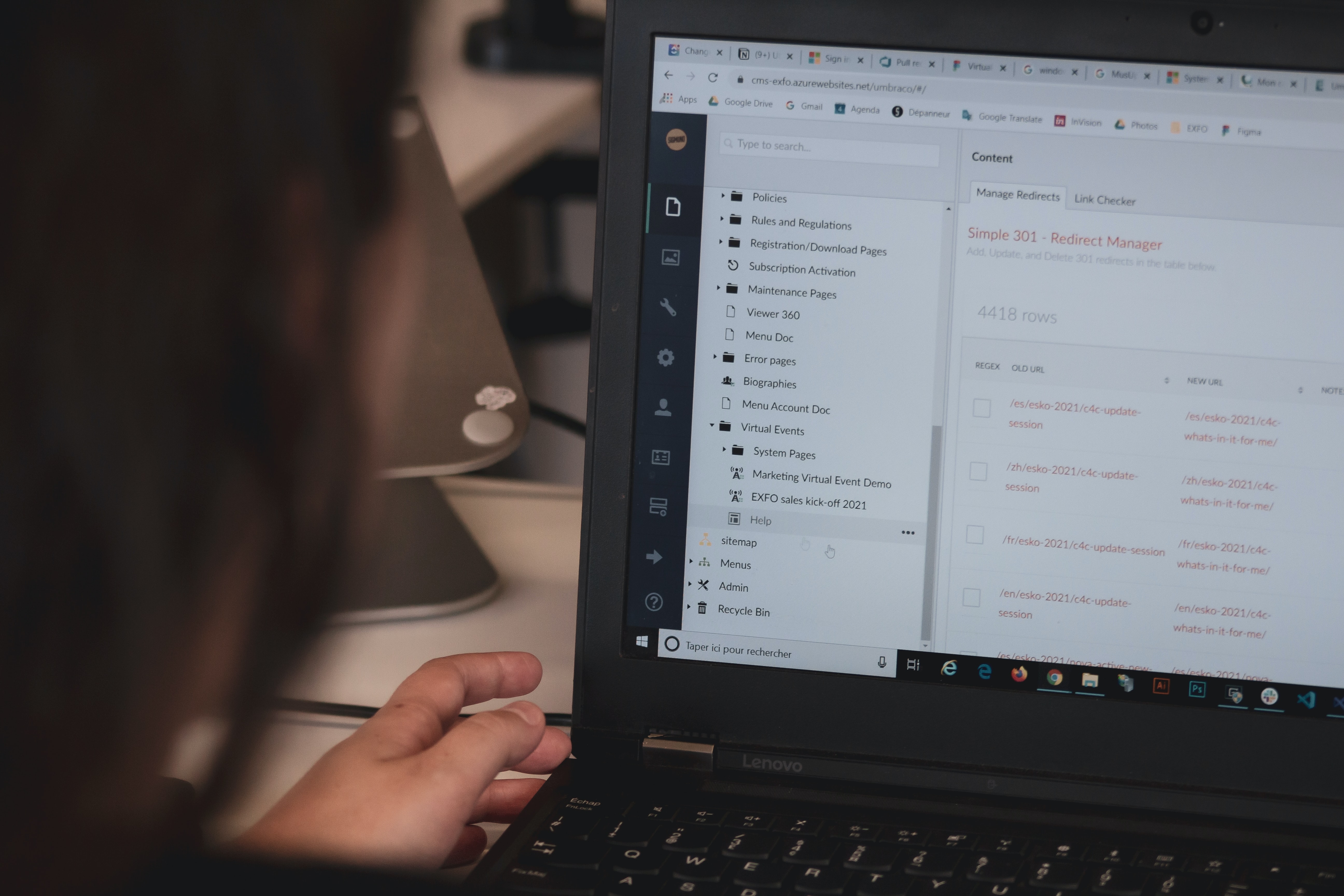
USB Flashdrive (Credit: Unsplash)
Selain cara yang sudah dijelaskan di atas, terdapat cara memindahkan file dari laptop ke HP yang mudah dengan USB Flashdrive. Langsung saja simak penjelasannya berikut ini.
- Pertama, kalian perlu menyiapkan perangkat tambahan USB OTG.
- Perangkat tambahan ini bisa berupa USB Type-A (konektor flash disk seperti biasa) ke micro USB atau USB Type-C (konektor untuk smartphone).
- Hubungkan flashdrive dengan OTG ke smartphone.
- Biasanya akan ada notifikasi General USB Drive, lalu klik tombol OPEN.
- Namun, jika notifikasi tersebut tidak muncul, kalian bisa membukanya di file manager.
- Lakukan pemindahan file seperti biasa.
4. Shareit
Cara memindahkan file dari laptop ke HP dengan Shareit tidak membutuhkan data internet maupun Blueooth. Pasalnya, cara ini menggunakan WiFi sebagai medianya. Oleh karena itu, kalian perlu memastikan bahwa koneksi WiFi tersedia di perangkat yang digunakan.
- Buka aplikasi Shareit di HP kalian, lalu pilih tombol "Send".
- Pilih file yang ingin kalian bagikan, bisa lebih dari satu file, lalu klik "Next".
- Aplikasi Shareit akan menemukan perangkat terdekat maka pastikan Shareit di laptop sudah aktif.
- Buka aplikasi Shareit yang sudah diinstall di laptop, lalu klik tombol "Receive".
- Tunggu proses pengiriman hingga selesai.
5. Bluetooth
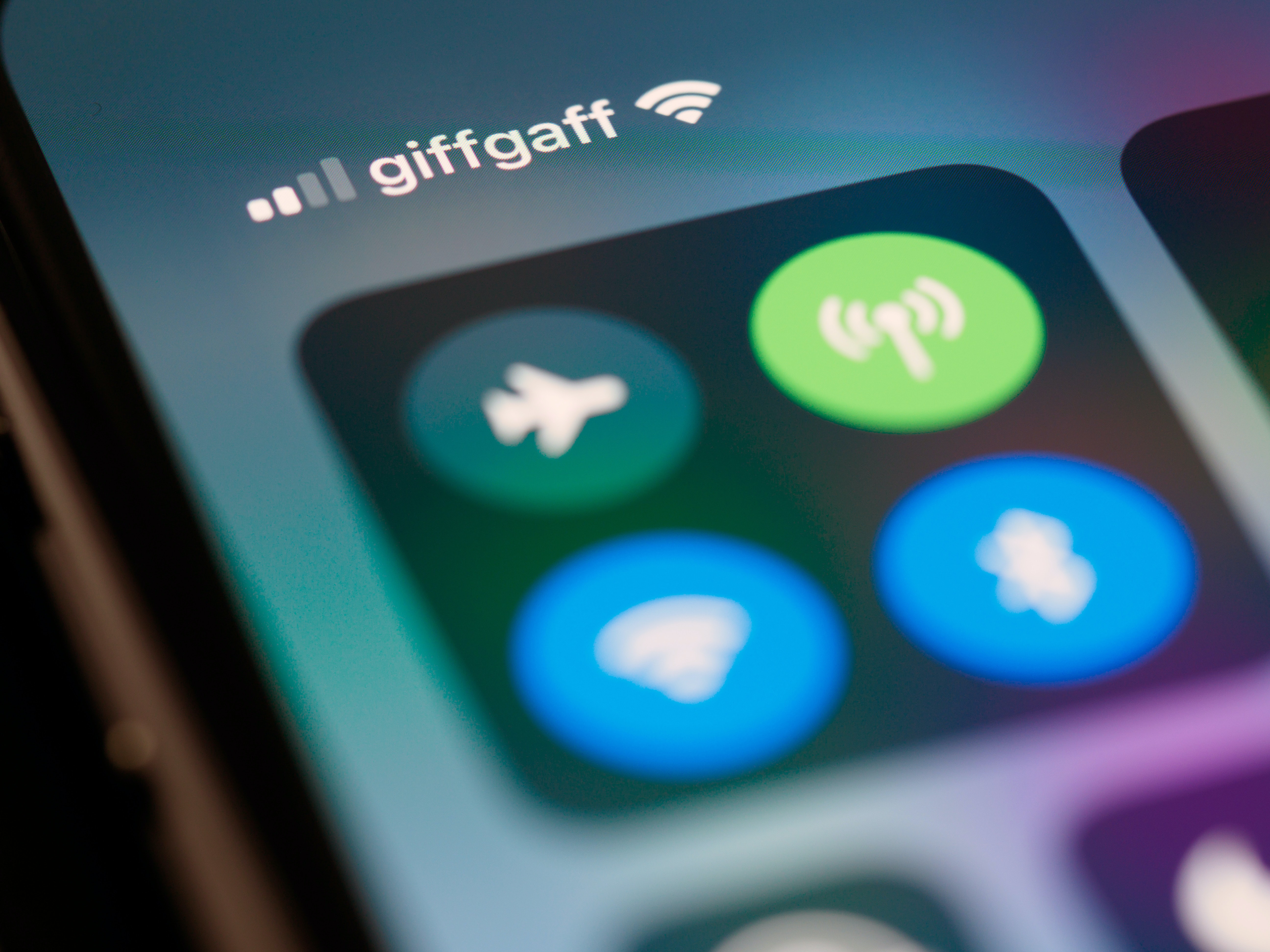
Bluetooth (Credit: Unsplash)
Cara memindahkan file dari laptop ke HP dengan bluetooth mungkin bukan hal asing lagi bagi kalian. Namun, jika ternyata belum mengetahuinya, kalian bisa menyimak informasi berikut ini.
- Siapkan perangkat yang akan kalian gunakan, yakni laptop dan HP.
- Lakukan pairing atau pasangkan bluetooth di dua perangkat tersebut.
- Masuk ke Settings, lalu pilih "Device", lanjut klik "Add Bluetooth or other device".
- Kirim file dengan klik "Show hidden icons, lalu klik "Bluetooth".
- Cari file yang akan kalian kirim, lalu klik kanan dan pilih "Send to" ke HP kalian.
6. Google Drive
Kalian bisa memanfaatkan layanan Google Drive sebagai cara memindahkan file dari laptop ke HP. Setelah mengunggah file ke Drive, kalian bisa membagikannya dan membukanya di HP.
- Pertama, silakan buka situs Google Drive dengan mengakses https://accounts.google.com/servicelogin.
- Cari "Baru" dengan tanda plus (+) warna-warni.
- Klik tombol tersebut, kemudian akan muncul beberapa opsi, seperti "folder", "unggah file", "unggah folder", "Dokumen Google", dan lain sebagainya.
- Buat folder baru di Google Drive Storage dengan memilih opsi "Folder".
- Selanjutnya, pilih "Unggah File".
- Pilih lokasi folder di Google Drive.
- Selanjutnya, kalian bisa membagikan link file tersebut dengan klik "Dapatkan tautan yang dapat dibagikan".
- Setelah itu, klik tombol "Salin Tautan".
- Kalian bisa membuka file melalui tautan tersebut di HP.
7. Aplikasi Mi Drop untuk HP Xiaomi
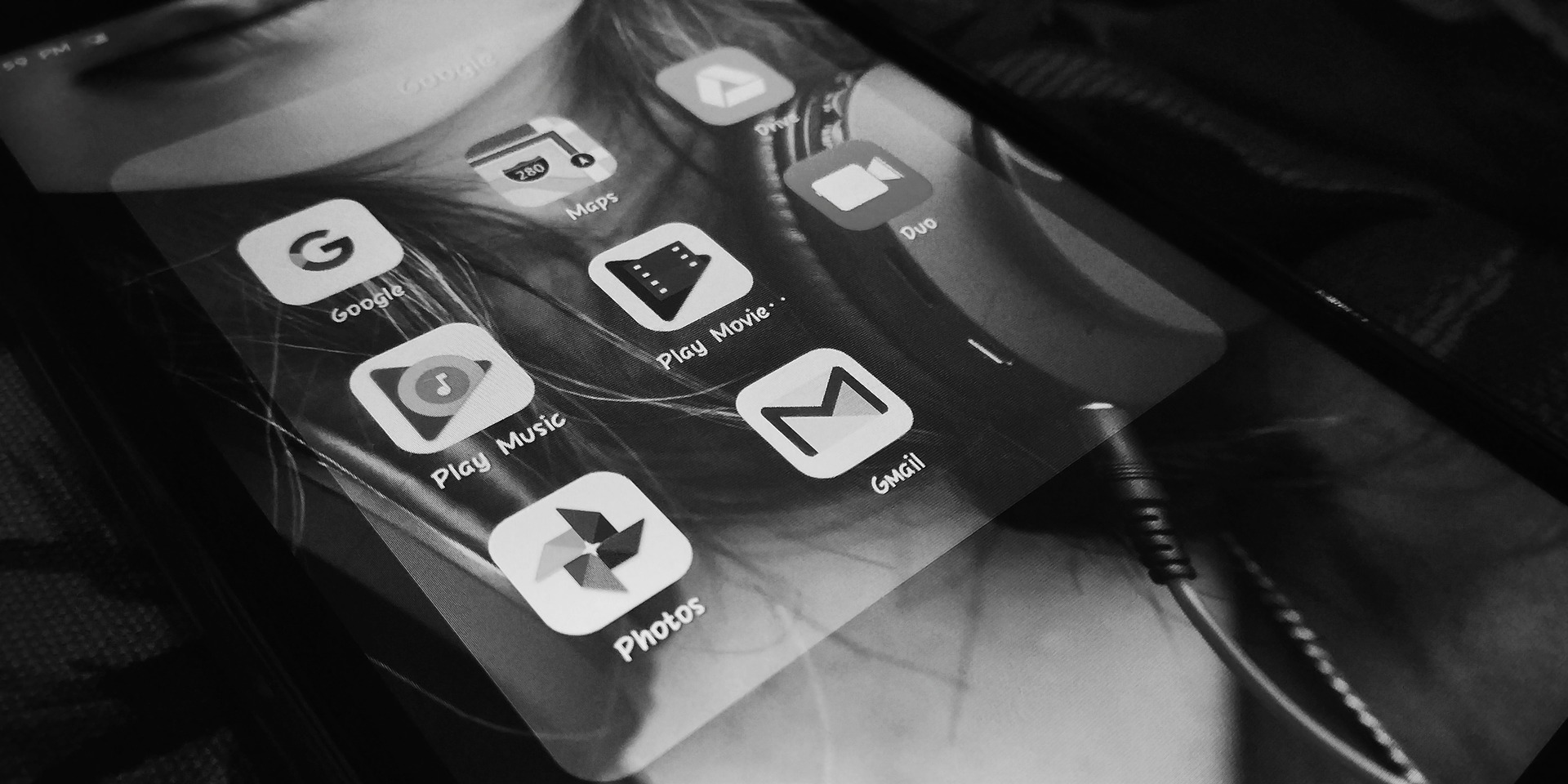
Aplikasi Mi Drop untuk HP Xiaomi (Credit: Unsplash)
Terdapat cara memindahkan file dari laptop ke HP khusus bagi pengguna Xiaomi. Kalian bisa menerapkan langkah-langkah berikut ini untuk memindahkan file.
- Silakan instal Mi Drop di Google Play Store. Namun, aplikasi ini biasanya sudah terpasang di HP.
- Selanjutnya, hubungkan ponsel dan laptop ke jaringan WiFi. Kalian dapat menggunakan router atau hotspot HP lain.
- Lanjut buka Mi Drop, pilih menu di kiri atas, lalu klik "Connect to Computer".
- Klik tombol Start dan perhatikan alamat yang muncul. Misal, Ftp://192.168.1.100:2121.
- Buka laptop kalian, lanjut buka Windows Explorer dan masukkan alamatnya.
8. Card Reader
Memanfaatkan card reader juga bisa menjadi cara memindahkan file dari laptop ke HP yang cukup praktis. Untuk mengetahui langkah-langkahnya, silakan simak penjelasan berikut ini.
- Pertama, keluarkan kartu memori dari HP kalian.
- Masukkan kartu tersebut ke card reader, pasangkan ke laptop.
- Tunggu beberapa saat hingga kartu memori terbaca.
- Buka "Computer", pilih drive kartu memori, lalu salin data yang ingin kalian pindahkan.
- Terakhir, paste saja ke drive lain.
- Pasang lagi kartu memori di HP dan buka file tersebut.
9. AirDrop (Khusus Pengguna Macbook dan iPhone)
Khusus pengguna MacBook dan iPhone, kalian juga bisa mentransfer file dari HP ke laptop atau sebaliknya dengan cepat menggunakan AirDrop. AirDrop adalah fitur bawaan dari Apple yang memungkinkan pengguna untuk mentransfer berbagai jenis file secara mudah dan cepat antar perangkat Apple yang berdekatan.
Berikut langkah-langkah mengirim file dari HP ke laptop atau sebaliknya memakai AirDrop:
- Pastikan Bluetooth dan Wi-Fi di MacBook dan iPhone sudah aktif.
- Buka Finder di MacBook, lalu pilih file yang ingin kalian kirim.
- Klik kanan pada file tersebut dan pilih opsi "Share", kemudian pilih "AirDrop".
- Jendela AirDrop akan muncul dengan daftar perangkat di sekitar kalian.
- Pilih iPhone kalian dari daftar perangkat yang tersedia.
- Ketika permintaan untuk menerima file muncul di iPhone kalian, tekan "Terima".
- File akan segera ditransfer, dan kalian dapat menemukannya di aplikasi yang sesuai di iPhone kalian.
10. Aplikasi AirDroid
Jika pengguna iPhone dan Macbook bisa menggunakan AirDrop, maka pengguna HP Android juga tidak kalah. Pengguna HP Android juga bisa mengirim file dari laptop ke HP menggunakan aplikasi AirDroid.
AirDroid adalah aplikasi yang memungkinkan pengguna mengelola perangkat Android dari komputer atau perangkat lain. Salah satu fitur berguna AirDroid adalah kemampuannya untuk mentransfer foto atau file lain di antara perangkat Android dan komputer dengan mudah. Untuk mengirim file dari laptop ke HP dengan AirDroid, berikut adalah langkah-langkahnya:
- Unduh dan instal aplikasi AirDroid di handphone kalian. Kalian bisa mengunduhnya dari Google Play Store.
- Setelah berhail diunduh, buka aplikasi dan buat akun AirDroid, jika belum memiliki akun.
- Buka browser di laptop dan kunjungi situs web AirDroid (web.airdroid.com).
- Masuk ke akun AirDroid menggunakan kredensial yang sama yang kalian gunakan pada aplikasi ponsel.
- Di laptop, ikuti petunjuk untuk melakukan koneksi antara laptop dan ponsel.
- Biasanya, kalian akan diminta memindai kode QR yang muncul di layar laptop menggunakan aplikasi AirDroid di ponselmu untuk mengonfirmasi koneksi.
- Setelah terhubung, pada antarmuka AirDroid di browser laptop, pilih opsi "File" atau "Files" untuk mengakses pengelolaan file.
- Pilih file yang ingin kalian kirim dari laptop ke ponsel.
- Drag dan drop file tersebut ke area yang ditunjukkan di aplikasi AirDroid di browser.
- Proses pengiriman akan dimulai, dan file akan ditransfer dari laptop ke ponsel.
- Buka aplikasi AirDroid di handphone kalian dan periksa direktori atau folder di mana file tersebut telah diterima dan disimpan.
Nah, itulah beberapa cara memindahkan file dari laptop ke hp yang bisa kalian lakukan. Silakan pilih yang menurut kalian paling mudah dan sesuai dengan kebutuhan.
AYO JOIN CHANNEL WHATSAPP KAPANLAGI.COM BIAR NGGAK KETINGGALAN UPDATE DAN BERITA TERBARU SEPUTAR DUNIA HIBURAN TANAH AIR DAN JUGA LUAR NEGERI. KLIK DI SINIYA, KLOVERS!
Baca artikel lainnya:
8 Cara Mengaktifkan Bluetooth di Laptop Windows 10 dan Lainnya, Ketahui Pula Cara Mengatasi Masalahnya
15 Cara Mengatasi HP Lemot dengan Praktis, Langsung Lancar Lagi!
Cara Cek Paket Telkomsel Via SMS, Dial Up dan Aplikasi, Ketahui Pula Cara Membeli Kuota
4 Cara Daftar Paket Nelpon Simpati dan Paket Internet, Ketahui Pula Cara Cek Sisanya
11 Cara Mengirim File dari Laptop ke HP atau Sebaliknya dengan Mudah dan Praktis
(Ayo ikuti saluran WhatsApp KapanLagi.com biar enggak ketinggalan update dan berita terbaru seputar dunia hiburan tanah air dan juga luar negeri. Klik di sini ya, Klovers!)
Berita Foto
(kpl/gen/ans)
Advertisement
More Stories
Rekomendasi
Trending
- 1
3 Lagu Indonesia yang Viral dan Berhasil Masuk Nominasi Best Song Asia di Music Awards Jepang
- 2
Ji Chang Wook Bakal Main Bareng Jun Ji Hyun di Film Terbaru Bertema Zombie
- 3
Profil Malea Emma dari Penyanyi Cilik ke Aktris Hollywood, Begini Perjalanan Kariernya
- 4
Malea Emma, Gadis Keturunan Indonesia Pertama yang Tampil di NBA dan Bikin Bangga Tanah Air
- 5
Jess No Limit Raih Rekor MURI sebagai YouTuber dengan Subscriber Terbanyak di Asia Tenggara






















/vidio-media-production/uploads/video/image/8622354/antara-rizki-ridho-siapa-yang-paling-banyak-mantannya-ketahuan-juga-deh-97b1af.jpg)
/vidio-media-production/uploads/video/image/8622353/detail-keterlibatan-kim-seon-ho-di-when-life-gives-you-tangerines-a80b59.jpg)
![[BREAKING NEWS] Mat Solar Bajaj Bajuri Meninggal Dunia, Dimakamkan Di TPU Haji Daiman Ciputat](https://thumbor.prod.vidiocdn.com/VloqGXtHheZ4fOeh6x_FsDQ7kaU=/640x360/filters:quality(70)/vidio-media-production/uploads/video/image/8622157/breaking-news-mat-solar-bajaj-bajuri-meninggal-dunia-dimakamkan-di-tpu-haji-daiman-ciputat-a22653.png)
/vidio-media-production/uploads/video/image/8621718/betrand-peto-ulang-tahun-ke-20-dapat-kado-mewah-dari-sarwendah-nasihat-dari-ruben-onsu-a030ae.jpg)
/vidio-media-production/uploads/video/image/8621590/michelle-halim-dituding-lakukan-bully-dan-doxing-ke-anak-kecil-sandingkan-wajah-dengan-ketiak-2dced7.png)







