8 Cara Mengaktifkan Bluetooth di Laptop Windows 10 dan Lainnya, Ketahui Pula Cara Mengatasi Masalahnya
Diterbitkan:

Cara mengaktifkan Bluetooth di laptop (Credit: Unsplash)
Kapanlagi.com - Salah satu fitur sambungan antar perangkat yang masih banyak digunakan hingga sekarang adalah Bluetooth. Oleh karena itu, beberapa orang pun masih sering mencari cara mengaktifkan bluetooth di laptop windows 10, meski proses transfer data tanpa kabel sekarang ini sudah bisa dilakukan lewat cloud.
Selain itu, sudah ada juga aplikasi sharing file via Wifi. Namun ternyata, cara mengaktifkan bluetooth di laptop windows 10 masih belum ditinggalkan. Pasalnya, Bluetooth memang punya banyak fungsi, seperti untuk menyambungkan headset, keyboard, mouse, dan lain sebagainya.
Nah, jika kalian masih kebingungan dengan cara mengaktifkan bluetooth di laptop windows 10, silakan simak penjelasan berikut ini. Ada pula informasi mengenai langkah yang bisa kalian ambil saat menghadapi beberapa masalah yang sering muncul.
Advertisement
1. Cara Mengaktifkan Bluetooth di Laptop Windows 10

Cara mengaktifkan bluetooth di laptop (Credit: Unsplash)
Jika belum mengetahui cara mengaktifkan bluetooth di laptop windows 10, kalian bisa menyimak langkah-langkahnya pada penjelasan berikut ini.
1. Settings
- Pertama, pastikan terlebih dahulu bahwa laptop kalian memiliki fitur Bluetooth.
- Selanjutnya, silakan masuk ke settingan Bluetooth dengan cara menekan tombol keyboard Windows + i, lalu pilih Devices.
- Aktifkan Bluetooth dengan menekan tombol off menjadi on.
- Setelah itu, kalian bisa menyambungkan perangkat yang ingin digunakan, seperti headset, joystick, atau device lain dengan menekan tombol "Add Bluetooth or other device".
- Kalian juga bisa mengirim atau menerima file dari Hp lewat Bluetooth.
2. Mengaktifkan Bluetooth dengan Cepat
Selain langkah di atas, kalian bisa menerapkan tata cara mengaktifkan bluetooth di laptop windows 10 dengan cepat melalui beberapa tahapan berikut ini.
- Pertama, silakan klik tombol notification center di pojok kanan task bar, lalu lihat di bagian action center dan pilih "Connect".
- Tunggu hingga Windows mendeteksi perangkat Bluetooth, setelah itu klik satu kali untuk menyambungkannya.
(Ayo ikuti saluran WhatsApp KapanLagi.com biar enggak ketinggalan update dan berita terbaru seputar dunia hiburan tanah air dan juga luar negeri. Klik di sini ya, Klovers!)
2. Cara Mengaktifkan Bluetooth di Laptop Lainnya
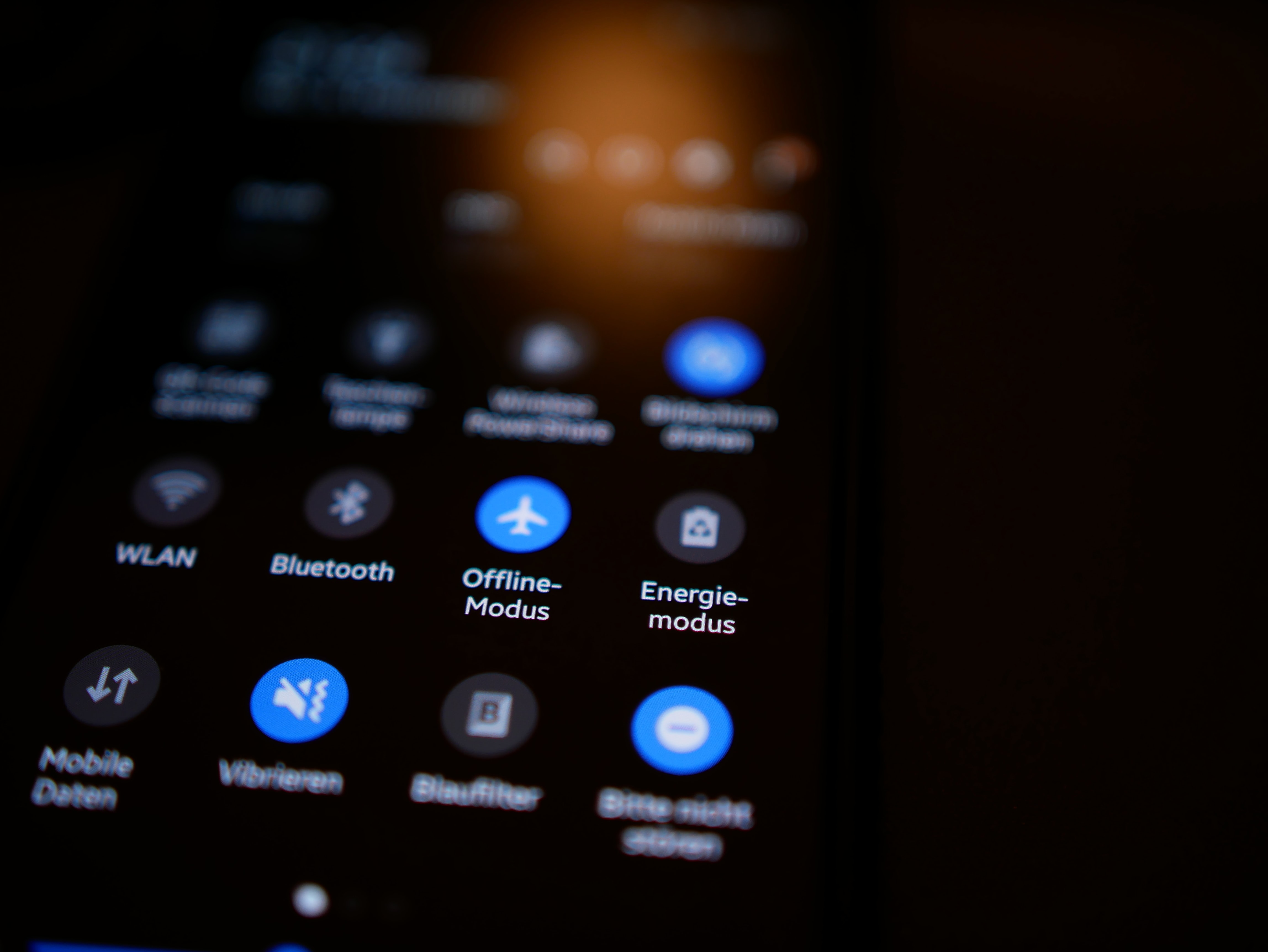
Metode aktifkan fitur bluetooth di laptop (Credit: Unsplash)
Selain cara mengaktifkan bluetooth di laptop windows 10, kalian juga bisa mengaktifkan bluetooth di windows lain, seperti 7 dan 8. Agar lebih jelas, langsung saja simak informasi berikut ini.
3. Cara Mengaktifkan Bluetooth di Laptop lewat Tombol Fn
- Pertama, silakan cari ikon Bluetooth pada F row keyboard.
- Tekan tombol Fn + dan ikon Bluetooth.
- Tunggu ikon bluetooth akan muncul di bagian task bar.
- Lalu, klik dua kali untuk mengatur, mencari, dan menyambungkannya ke perangkat lain.
4. Cara Menginstal Bluetooth dengan Instal Driver
Cara mengaktifkan bluetooth di laptop bisa kalian lakukan dengan instal driver. Driver Bluetooth bisa diunduh melalui website resmi tiap merek dan tipe laptop. Kalian juga memerlukan tambahan seperti USB Dongle untuk melakukan mengaktifkannya.
Pada beberapa merek laptop, fitur bluetooth built ini mungkin tak tersedia. Kalian bisa memeriksanya melalui ikon F1 sampai F12. Oleh karena itu, kalian perlu memasang alat tambahan. Dongle USB bisa dibeli di toko komputer dengan mudah.
- Selanjutnya, pastikan Dongle bluetooth berfungsi.
- Masukkan ke socket USB.
- Tunggu notifikasi USB baru masuk.
- Klik sambungkan ke perangkat bluetooth lain.
5. Cara Mengaktifkan Bluetooth di Laptop Windows 7 dan 8
- Pastikan laptop menyala.
- Buka menu Start dan klik "Devices and Printers."
- Klik menu Bluetooth.
- Lanjut, klik kanan perangkat bluetooth.
- Pilih bluetooth Settings Isi kolom untuk Allow bluetooth Devices to Find This Computer.
- Klik OK dan pastikan bluetooth berfungsi.
- Klik Add a Device, tunggu hingga Windows menampilkan perangkat.
- Klik dua kali pada perangkat yang tersambung.
6. Cara Mengaktifkan Bluetooth di Laptop Windows 10 dengan Mudah
- Nyalakan laptop terlebih dahulu.
- Buka menu Start dan klik Settings.
- Klik Devices, pilih "Bluetooth & other devices", lalu klik ikon bluetooth.
- Pilih perangkat yang akan dihubungkan muncul di layar laptop, klik tombol Pair.
- Klik tombol "Add bluetooth or Other Device" saat perangkat tidak muncul.
- Sambungkan secara manual dengan perangkat.
Advertisement
3. Cara Mengatasi Masalah Bluetooth

Cara mengatasi kendala bluetooth di laptop (Credit: Unsplash)
Terkadang, ada beberapa masalah yang muncul saat menerapkan tata cara mengaktifkan bluetooth di laptop windows 10 seperti di atas. Oleh karena itu, informasi ini menyertakan solusi untuk mengatasinya.
1. Jalankan Bluetooth Troubleshooter
Cara pertama yang bisa kalian lakukan untuk mengetahui sumber masalah adalah dengan menjalankan Troubleshooter. Fitur ini bisa mendeteksi error secara otomatis dan memberikan rekomendasi solusinya.
- Ketik troubleshooter di Windows search bar.
- Lalu, pilih Troubleshoot Settings.
- Klik pada bagian Bluetooth dan pilih Run the troubleshooter.
2. Update Driver Bluetooth
Salah satu penyebab masalah ini adalah Driver Bluetooth yang sudah obsolete (usang). Untuk mengatasinya kalian bisa melakukan update dengan menjalankan langkah-langkah berikut ini.
- Masuk ke Device Manager.
- Klik Expand pada bagian Bluetooth, lalu klik kanan pada device Bluetooth
- Klik Update driver.
- Pastikan laptop kalian terhubung dengan internet saat melakukan update.
3. Restart service Bluetooth
Langkah lain yang bisa kalian terapkan saat mendapatkan masalah adalah dengan melakukan restart Bluetooth service di Windows.
- Tekan tombol windows + R pada keyboard, lalu ketik services.msc.
- Setelah masuk ke services, kalian akan melihat banyak sekali service beserta keterangan sedang berjalan atau tidak.
- Selanjutnya, cari service bernama "Bluetooth Support Service", lalu pilih Restart.
4. Cara Mengaktifkan Bluetooth di Laptop Windows 11

Cara mengaktifkan bluetooth di laptop Windows 11 (credit: freepik.com)
Cara mengaktifkan Bluetooth di laptop Windows 11 ternyata tidak kalah mudah dengan jenis perangkat lainnya. Untuk bisa menggunakan fitur Bluetooth di laptop Windows 11, maka kamu dapat mengikuti panduan sebagai berikut. Ini langkah cara mengaktifkan Bluetooth di laptop Windows 11.
1. Cara Mengaktifkan Bluetooth di Laptop Windows 11 Via Taskbar
- Di bagian bawah layar, temukan dan klik ikon Jaringan di taskbar.
- Pilih opsi Bluetooth Cepat lalu dapat mengaktifkan Bluetooth pada pilihan yang tersedia.
- Selesai.
2. Cara Mengaktifkan Bluetooth di Laptop Windows 11 Via Start
- Buka start lalu masuk ke menu Pengaturan.
- Di dalam Pengaturan, temukan dan klik opsi Bluetooth & Perangkat.
- Pada fitur tersebut kamu bisa mengaktifkan Bluetooth sesuai kebutuhan.
- Selesai.
5. Cara Mengaktifkan Bluetooth di Laptop ke Perangkat Eksternal

Cara mengaktifkan bluetooth di laptop ke perangkat eksternal (credit: freepik.com)
Cara mengaktifkan Bluetooth di laptop ke perangkat eksternal itu cukup mudah. Ada beberapa perangkat wireless yang dapat disambungkan dengan Bluetooth di laptop. Untuk panduan lengkapnya, berikut ini cara mengaktifkan Bluetooth di laptop ke perangkat eksternal mulai dari mouse, keyboard, hingga speaker.
1. Cara Mengaktifkan Bluetooth di Laptop ke Mouse Wireless
- Klik pada ikon Windows di sudut kiri bawah layar untuk membuka menu Start.
- Pilih Pengaturan untuk mengaktifkan Bluetoot.
- Di dalam menu Settings, pilih opsi Devices.
- Cari opsi untuk mengaktifkan Bluetooth pada fitur Bluetooth & Other Devices.
- Pilih opsi Add Bluetooth or other device atau serupa, sesuaikan dengan versi Windows di laptop milikmu.
- Klik Bluetooth untuk mengaktifkan Bluetooth ke mouse wireless.
- Tunggu beberapa saat sampai nama mouse wireless muncul dalam daftar perangkat yang terdeteksi oleh laptop.
- Klik nama mouse yang akan dihubungkan ke Bluetooth.
- Selesai.
2. Cara Mengaktifkan Bluetooth di Laptop ke Speaker
- Masuk ke menu Pengaturan atau Settings pada menu Start.
- Pilih Device untuk masuk ke fitur Bluetooth.
- Lalu aktifkan Bluetooth terlebih dahulu dengan menggeser ikon hingga berubah warna biru.
- Untuk menambahkan daftar perangkat yang akan terhubung melalui Bluetooth klik ikon Add Bluetooth atau Other Device.
- Lalu cari nama speaker yang akan dipasangkan dengan Bluetooth.
- Klik Add Device untuk menambahkan.
- Maka, otomatis laptop akan terhubung dengan speaker melalui jaringan Bluetooth.
Untuk mengaktifkan Bluetooth di laptop dengan perangkat wireless lainnya, langkahnya juga hampir serupa seperti ulasan di atas. Sebagai catatan, kalian dapat menghubungkan perangkat dengan klik nama perangkat yang akan dihubungkan dengan Bluetooth. Misalnya saja untuk keyboard, maka dapat mencari nama perangkat yang akan dihubungkan. Praktis banget bukan?
6. Cara Identifikasi Driver Bluetooth di Laptop

Cara identifikasi driver bluetooth di laptop (credit: freepik.com)
Identifikasi driver Bluetooth di laptop adalah langkah penting untuk memastikan bahwa Bluetooth dapat berfungsi maksimal. Untuk melakukan identifikasi driver Bluetooth, berikut ini panduan yang dapat kalian ikuti untuk Windows 10.
- Masuk menu Start kemudian pilih opsi Device Manager.
- Setelah muncul beberapa menu di Device Manager, pilih Bluetooth.
- Lalu klik pada informasi paling atas yakni Bluetooth Nirkabel. Contohnya: Intel Wireless Bluetooth (R).
- Klik dua kali pada opsi tersebut, maka akan muncul informasi Driver Bluetooth.
- Klik opsi Driver untuk mengecek versi dan informasi yang tersedia.
- Selesai.
Identifikasi drive Bluetooth di laptop ini dapat membantumu mengetahui apakah memerlukan untuk update driver ataupun informasi lainnya. Sehingga fungsi Bluetooth dapat digunakan lebih maksimal.
7. Fungsi dan Manfaat Mengaktifkan Bluetooth di Laptop

Fungsi bluetooth di laptop (credit: freepik.com)
Mengaktifkan Bluetooth di laptop memberikan akses ke sejumlah fungsi dan manfaat. Bukan hanya sekedar untuk memudahkan transfer data, melainkan terdapat manfaat lain mengaktifkan Bluetooth di laptop. Sebelum mengaktifkan Bluetooth, pastikan laptop Anda dilengkapi dengan perangkat keras Bluetooth dan driver yang sesuai. Setelah itu, nikmati manfaat dari fitur ini sebagai berikut.
1. Transfer Berkas Nirkabel
Mengaktifkan Bluetooth, pengguna dapat mentransfer berkas seperti foto, video, dan dokumen antara laptop dan perangkat Bluetooth lainnya tanpa perlu menggunakan kabel atau adaptor tambahan.
2. Koneksi Perangkat Tambahan
Bluetooth memungkinkan laptop untuk terhubung dengan berbagai perangkat tambahan seperti headset, speaker, keyboard, mouse, printer, dan perangkat audio lainnya tanpa menggunakan kabel.
3. Internet Tethering
Fungsi Bluetooth salah satunya adalah untuk internet tethering. Memanfaatkan fitur seperti tethering untuk menggunakan koneksi internet ponsel di laptop. Keunggulan tethering internet dengan Bluetooth ternyata lebih menghemat penggunaan daya baterai.
Itulah beberapa fungsi mengaktifkan Bluetooth di laptop. Bluetooth pada laptop memberikan kemampuan untuk berkomunikasi dengan berbagai perangkat nirkabel dan fungsi lainnya yang lebih fleksibel.
Nah, KLovers, ulasan di atas adalah tentang cara mengaktifkan bluetooth di laptop windows 10 beserta cara mengatasi masalah yang biasanya muncul.
Yuk, lihat juga
9 Rekomendasi Makan Pagi untuk Keluarga Beserta Resep Menu yang Sehat dan Bergizi
12 Rekomendasi Asam Folat untuk Promil yang Alami, dari Sayuran - Hidangan Laut
9 Rekomendasi Film Studio Ghibli Terbaik Penuh Kisah Inspiratif - Bikin Nangis
10 Rekomendasi Film Fantasi Disney Terbaik yang Bisa Membangkitkan Daya Imajinasi
Arti Ringan Tangan: Penjelasan, Pengertian Peribahasa, serta Peribahasa Lain dan Artinya
(Ayo ikuti saluran WhatsApp KapanLagi.com biar enggak ketinggalan update dan berita terbaru seputar dunia hiburan tanah air dan juga luar negeri. Klik di sini ya, Klovers!)
Berita Foto
(kpl/gen/ans)
Advertisement















