7 Cara Merekam Layar Laptop Mudah dan Lengkap, Bisa Tanpa Aplikasi Tambahan
Diperbarui: Diterbitkan:

Cara merekam layar laptop (credit: unsplash.com)
Kapanlagi.com - Cara merekam layar laptop cukup mudah dan simple. Terlebih ada juga cara merekam layar laptop tanpa aplikasi tambahan yang mana menggunakan fitur bawaan laptop.
Kecanggihan teknologi semakin memberi kemudahan bagi pengguna media digital. Termasuk berkembangnya komputer menjadi laptop yang lebih simple dan praktis. Apalagi di laptop ada banyak sekali fitur canggih salah satunya merekam layar.
Merekam layar laptop bisa digunakan karena beberapa alasan. Di antaranya kebutuhan pekerjaan, pendidikan ataupun membuat konten. Berbeda dengan hp, cara merekam layar laptop dapat dilakukan tanpa aplikasi tambahan.
Advertisement
Meski begitu, ada juga cara merekam laptop dengan aplikasi tambahan yang tak kalah simple meskipun perlu menginstal software perekam layar terlebih dahulu. Adapun lebih lengkapnya tentang cara merekam layar laptop mudah dan lengkap dapat kalian simak melalui ulasan di bawah ini yang telah dirangkum kapanlagi.com dari berbagai sumber.
1. Cara Merekam Layar Laptop Tanpa Aplikasi

Cara merekam layar laptop (credit: unsplash.com)
Cara merekam layar laptop tanpa aplikasi tentu menjadi pilihan banyak orang. Pasalnya cara merekam layar laptop tanpa aplikasi sangatlah praktis tanpa perlu mengunduh ataupun menginstal software perekam layar.
Nah, lalu bagaimana cara merekam layar laptop tanpa aplikasi?
Namun perlu diketahui bahwa cara merekam layar laptop tanpa aplikasi ini bisa menggunakan Game Bar. Sayangnya, fitur tersebut hanya tersedia pada windows 10. Adapun cara merekam layar laptop tanpa aplikasi dengan Game Bar dapat kalian simak melalui ulasan di bawah ini.
- Pertama aktifkan terlebih dahulu fitur Game Bar dengan pilih settings, gaming, lalu aktifkan fitur Game Bar.
- Setelah aktif tekan tombol Windows key+G pada keyboard untuk memunculkan menu atau tampilan Game Bar.
- Setelah itu, kalian bisa memilih tmbol record berwarna merah bulat.
- Jika berhasil, secara otomatis layar telah terekam.
- Rekam layar laptop sesuai kebutuhan, apabila sudah selesai kalian bisa menekan tombol stop recording.
- Nantinya file rekaman layar laptop akan memiliki format MP4.
- Kalian bisa melihat hasil rekaman layar dalam folder Videos lalu Capture.
Note: Pastikan saat menekan tombol Windows Key+G kalian juga sudah aktif membuka aplikasi yang ingin kalian rekam.
(Ayo ikuti saluran WhatsApp KapanLagi.com biar enggak ketinggalan update dan berita terbaru seputar dunia hiburan tanah air dan juga luar negeri. Klik di sini ya, Klovers!)
2. Cara Merekam Layar Laptop dengan Aplikasi VLC Player
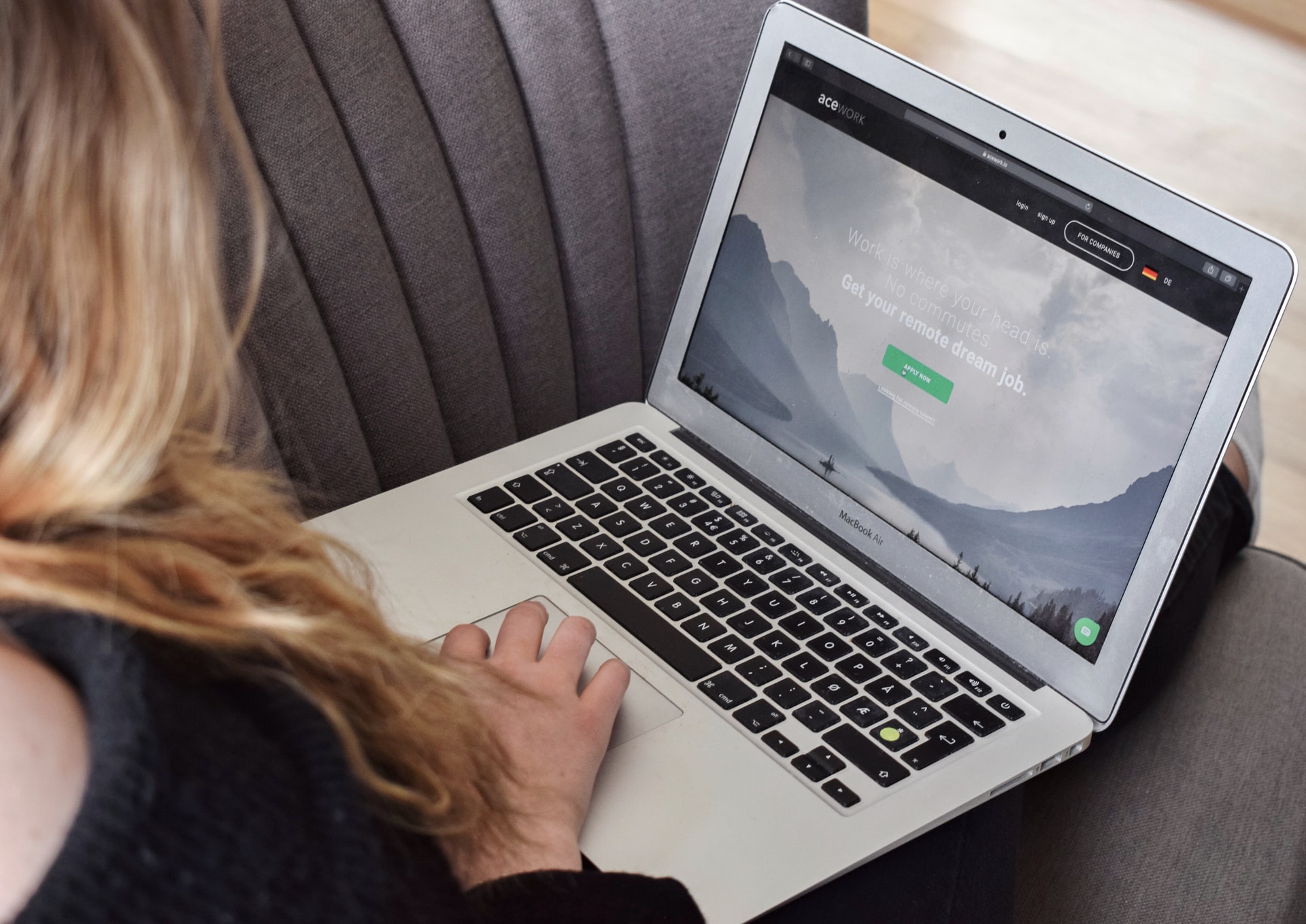
Cara merekam layar laptop (credit: unsplash.com)
Jika cara merekam layar laptop sebelumnya hanya diperuntukkan buat Windows 10, berbeda dengan cara berikut ini. Pasalnya, cara merekam layar laptop dengan aplikasi bisa dilakukan untuk semua jenis Windows baik 10, 8, 7, dan seterusnya. Salah satu jenis aplikasi merekam layar laptop adalah VLC Player. Aplikasi VLC Player umumnya kerap digunakan untuk menonton video. Namun ternyata, aplikasi ini juga bisa merekam layar laptop dengan mudah. Berikut cara merekam layar laptop dengan aplikasi VLC Player.
- Pertama instal VLC player melalui laptop kalian.
- Setelah itu, buka VLC Player lalu pilih media, pilih menu Open Capture Device, pilih capture mode, lalu Desktop.
- Lalu, klik tanda panah ke bawah sebelah tombol Play, lalu pilih Convert.
- Selanjutnya atru file rekaman sesuai kebutuhan kalian.
- Setelah itu, pilih Start untuk merekam layar.
- Rekam layar sesuai keperluan kalian, lalu pilih Stop Recording untuk mengakhirinya.
Advertisement
3. Cara Merekam Layar Laptop dengan Aplikasi OBS Studio

Cara merekam layar laptop (credit: unsplash.com)
Aplikasi perekaman layar laptop yang lainnya yakni OBS Studio. Aplikasi ini terbilang paling populer untuk merekam layar terutama bagi para content creator. Nah untuk menggunakan aplikasi OBS Studio, terlebih dahulu perlu menginstal melalui laptop kalian. Setelah terinstal, maka kalian bisa mengikuti petunjuk cara merekam layar laptop dengan OBS Studio berikut ini.
- Pertama buka aplikasi OBS Studio.
- Lalu klik tanda + pilih Sources pada bagian kiri bawah.
- Pilih Display Capture untuk memulai rekaman layar laptop.
- Selanjutnya, beri judul rekaman, pilih bagian yang akan direkam.
- Lalu klik settings di kanan bawah.
- Pilih output lalu Recording Path untuk menentukan penyimpanan hasil rekaman layar laptop.
- Jika sudah selesai mengatur semuanya, klik Start Recording.
- Secara otomatis aplikasi akan merekam aktivitas di layar laptop kalian.
- Jika sudah selesai, pilih Stop Recording.
4. Cara Merekam Layar Laptop dengan Free Cam
Cara merekam layar laptop selanjutnya adalah dengan aplikasi Free Cam. Aplikasi ini tak kalah mudah dipakai. Selain itu dengan aplikasi Free Cam pengguna dapat langsung melakukan pengeditan rekaman. Sebab ada banyak sekali fitur menarik dalam aplikasi Free Cam yang bisa pengguna pilih. Sementara untuk cara merekam layar laptop dengan aplikasi ini, kalian bisa mengikuti beberapa langkahnya sebagai berikut.
- Pertama unduh dan instal aplikasi Free Cam.
- Lalu buka aplikasi tersebut, klik New Recording.
- Kalian bisa mengatur posisi dan lebar layar yang ingin direkam.
- Setelah itu pilih Start Recording.
- Jika sudah selesai pilih Done.
5. Cara Merekam Layar Laptop dengan Aplikasi Screenpresso
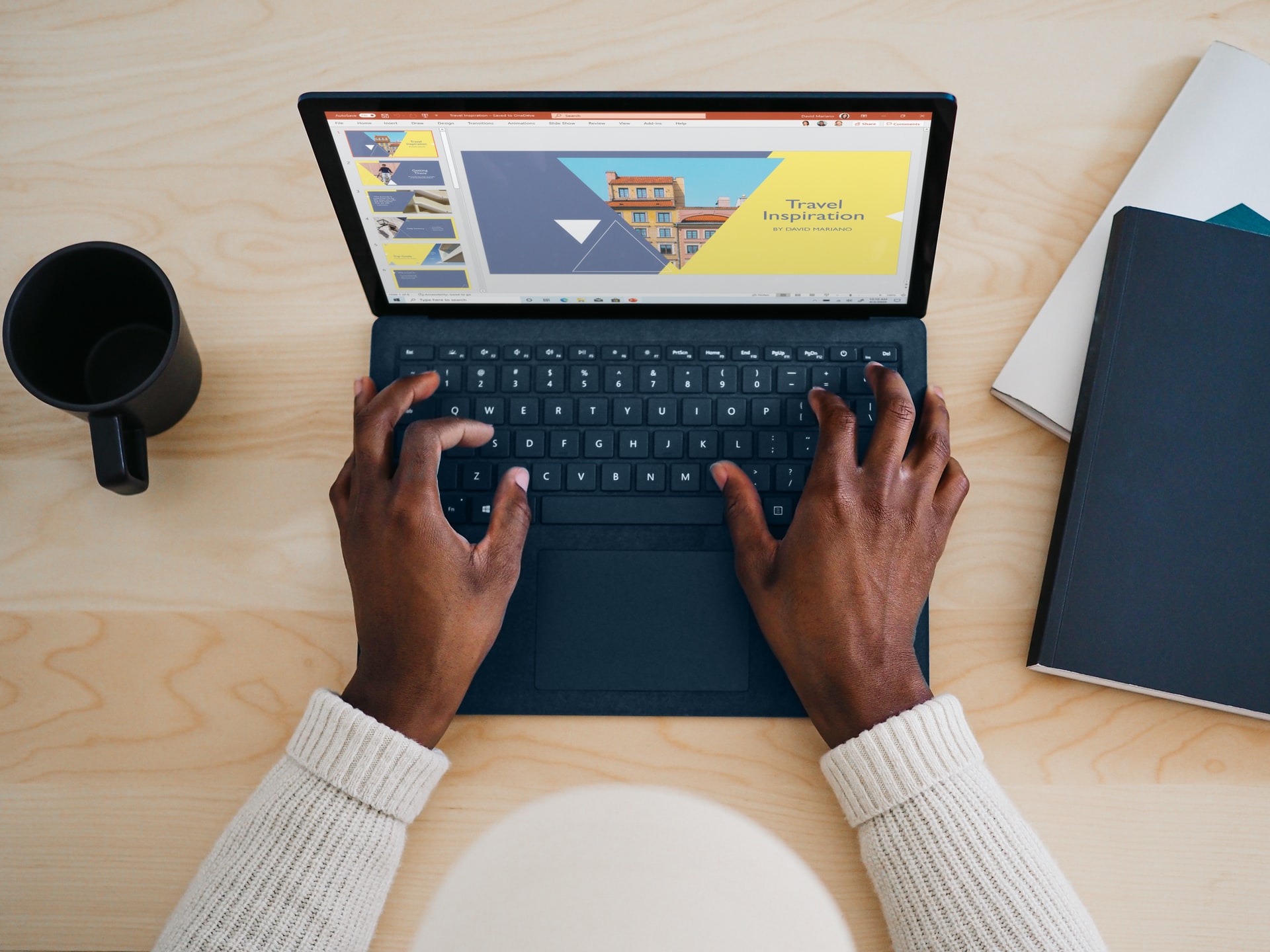
Cara merekam layar laptop (credit: unsplash.com)
Cara merekam layar laptop berikutnya adalah menggunakan aplikasi Screenpresso. Aplikasi ini memudahkan pengguna melakukan perekaman layar laptop sekaligus bisa untuk webcam. Sehingga inilah keunggulan aplikasi Screenpresso. Sayangnya beberapa kelemahan aplikasi ini adalah adanya watermark di bagian hasil rekaman layar. Tak hanya itu saja, durasi rekaman juga terbatas yakni tidak lebih dari 3 menit.
Namun tidak ada salahnya buat kalian mencoba memilih cara merekam layar laptop dengan Screenpresso. Untuk melakukan perekaman layar laptop, caranya dapat mengikuti beberapa Langkah berikut ini.
- Jika aplikasi sudah terinstal, maka segera buka aplikasinya.
- Lalu pilih Capture.
- Klik tombol Record Video.
- Maka kalian sudah memulai rekaman layar laptop.
6. Cara Merekam Layar Laptop dengan Activepresenter

Cara merekam layar laptop (credit: unsplash.com)
Aplikasi perekaman layar laptop berikutnya adalah ActivePresenter. Aplikasi ini bisa kalian gunakan secara gratis bahkan tanpa adanya watermark. Tak hanya itu saja, kalian bisa menikmati berbagai fitur menarik ActivePresenter untuk kebutuhan perekaman layar. Berikut cara merekam layar laptop dengan aplikasi ini.
- Jika sudah terinstal, maka buka aplikasi ActivePresenter.
- Lalu pilih Start Page, klik Record Video.
- Selanjutnya atur layar yang ingin direkam.
- Pilih tombol Record.
- Jika sudah selesai, tekan ctrl+end di bagian pojok kanan bawah keyboard.
7. Cara Merekam Layar Laptop Mac

Cara merekam layar laptop (credit: unsplash.com)
Cara merekam layar laptop berikut ini adalah untuk Mac. Sementara aplikasi yang bisa dipakai yakni Quicktime Player. Untuk menggunakannya, terlebih dahulu kalian harus mengunduh dan menginstalnya. Berikut, cara merekam layar laptop Mac dengan Quicktime Player.
- Pertama buka aplikasi Quicktime Player.
- Lalu pilih file, klik rekaman layar baru (New Screen Recording).
- Setelah itu atur perekaman layar sesuai kebutuhan kalian.
Nah itulah 7 cara merekam layar laptop dengan mudah bahkan bisa tanpa aplikasi. Beberapa cara di atas semoga bisa membantu kalian merekam layar laptop.
Sumber: katadata.co.id, qwords.com
Yuk Baca Artikel Lainnya
Cara Unreg Kartu Indosat Sebelum Ganti Nomor, Bisa Lewat UMB, SMS, dan Customer Service
4 Cara Registrasi Kartu Smartfren Mudah dan Lengkap, Pahami Langkahnya
Cara Mengirim Pulsa Telkomsel Secara Manual dan Lewat Aplikasi MyTelkomsel, Ketahui Syarat - Tarifnya
26 Cara Mendapatkan Uang dari Internet dengan Mudah, Tanpa Modal Besar
4 Cara Transfer Pulsa XL Ke Sesama Operator, Mudah Lewat SMS dan Panggilan
(Ayo ikuti saluran WhatsApp KapanLagi.com biar enggak ketinggalan update dan berita terbaru seputar dunia hiburan tanah air dan juga luar negeri. Klik di sini ya, Klovers!)
Advertisement
More Stories
Rekomendasi
Trending
- 1
Apakah Mengonsumsi Ketupat saat Lebaran Bikin Gemuk? Yuk Simak Penjelasannya Berikut
- 2
Ciri-Ciri Penyakit Asam Urat yang Terlihat pada Urine, Pentingnya Pemeriksaan Dini
- 3
Jangan Sepelekan Kesehatan Setelah Lebaran, Ini Alasan Urgensi Lakukan Medical Check-Up
- 4
Cek Tarif Tol Trans Jawa Terbaru 2025, Persiapkan Mudik dengan Nyaman dan Hemat Biaya
- 5
Tips Bantu Anak Belajar Menabung, Ajarkan Mereka Kelola Uang THR Lebaran dengan Bijak






















/vidio-media-production/uploads/video/image/8646643/selamat-jalan-ray-sahetapy-aktor-legendaris-indonesia-meninggal-dunia-30d11f.jpg)
/vidio-media-production/uploads/video/image/8642178/gandhi-fernando-kena-dampak-gempa-di-thailand-lari-panik-turun-dari-lantai-12-a09652.png)
/vidio-media-production/uploads/video/image/8641795/acara-bagi-bagi-rendang-yang-diadakan-dr-richard-lee-pemkot-rusuh-warga-tak-kebagian-kupon-d35e71.png)
/vidio-media-production/uploads/video/image/8640176/betrand-putra-onsu-dulu-fokus-jualan-main-bola-jadi-penyanyi-karena-hal-ini-f3dcb7.jpg)
/vidio-media-production/uploads/video/image/8640173/betrand-putra-onsu-akui-kencing-di-celana-saat-pertama-dipeluk-ruben-onsu-0875ef.jpg)







