8 Cara Split Screen di Laptop untuk Pengguna Windows dengan Mudah dan Praktis
Diterbitkan:

Ilustrasi (credit: Pixabay)
Kapanlagi.com - Bagi kalian yang bekerja secara multitasking, atau membuka jendela aplikasi lebih dari dua di laptop untuk sebuah pekerjaan, maka kalian bisa melakukan cara split screen di laptop. Cara split screen di laptop ini bisa kalian lakukan dengan mudah dan praktis loh KLovers.
Cara split screen di laptop ini bisa dilakukan bagi kalian yang merupakan pengguna Windows, terutama Windows 10 ya KLovers. Dengan begitu kalian bisa melakukan beberapa kerjaan dalam satu waktu. Selain cara split screen di laptop, kalian juga bisa mengetahui bagaimana cara menonaktifkan split screen.
Nah, bagi KLovers yang penasaran bagaimana cara split screen di laptop menjadi 2 bahkan 4 bagian. Maka berikut ini cara split screen di laptop yang bisa kalian lakukan dengan mudah dan praktis. Yuk langsung saja dicek KLovers.
Advertisement
1. Apa Itu Split Screen

Pengertian split screen (credit: Pixabay)
Sebelum KLovers mengetahui bagaimana cara split screen di laptop, kalian perlu tahu apa itu split screen? Ya, split screen adalah fitur yang dapat menampilkan dua atau lebih jendela aplikasi sekaligus dalam satu gambar monitor. Dengan fitur split screen ini, tampilan layar laptop atau PC kalian akan terlihat lebih rapi dibandingkan membiarkan jendela aplikasi mengambang di atas tampilan desktop.
Split screen dapat dikatakan sebagai salah satu fitur unggulan dari perangkat yang bersistem operasi di Windows, salah satunya Windows 10. Sistem ini dapat mempermudah banyak orang dalam bekerja, terutama yang harus membukan jendela aplikasi lebih dari dua. Sistem ini juga bisa mempermudah mereka untuk melakukan pekerjaan multitasking.
(Ayo ikuti saluran WhatsApp KapanLagi.com biar enggak ketinggalan update dan berita terbaru seputar dunia hiburan tanah air dan juga luar negeri. Klik di sini ya, Klovers!)
2. Cara Split Screen untuk 2 Bagian

Cara split screen laptop 2 bagian (credit: Pixabay)
Nah, cara split screen di laptop yang pertama yaitu, ada cara split screen di laptop untuk 2 bagian. Ya, bila kalian membutuhkan 2 jendela aplikasi yang terbuka secara sekaligus. Maka berikut ini cara split screen di laptop untuk 2 bagian sekaligus:
1. Cara pertama yaitu, kalian bisa buka dulu minimal dua aplikasi.
2. Setelah itu, buka jendela aplikasi pertama ya KLovers.
3. Kemudian kalian bisa tekan tombol Windows dan panah kiri untuk menggesernya ke layar bagian kiri.
4. Lalu setelah itu kalian bisa membuka jendela aplikasi kedua.
5. Tekan tombol Windows dan panah kanan untuk menggesernya ke layar bagian kanan.
Advertisement
3. Cara Split Screen untuk 4 Bagian
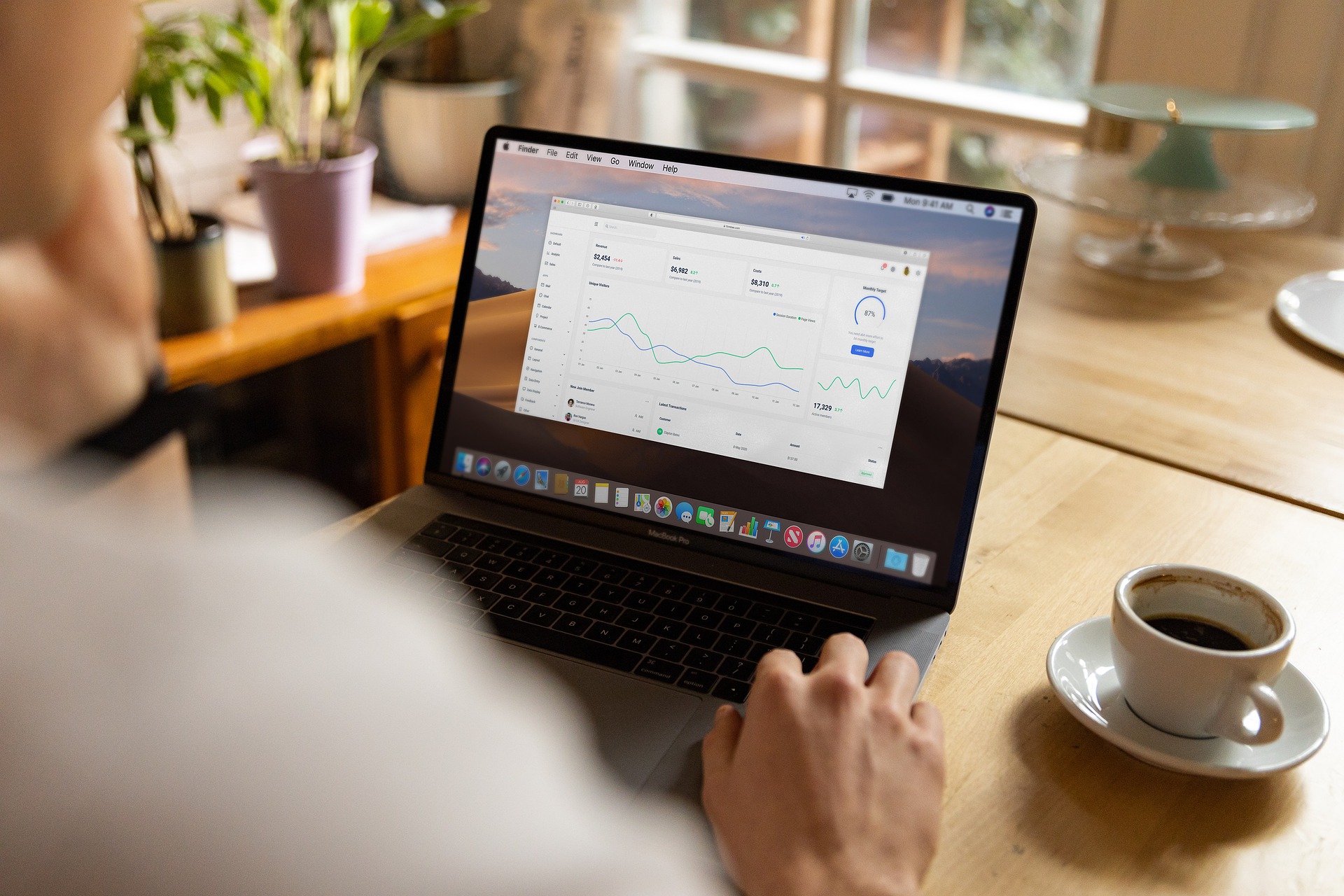
Cara split screen laptop 4 bagian (credit: Pixabay)
Kemudian cara split screen di laptop yang selanjutnya yaitu ada, cara split screen di laptop untuk 4 bagian. Nah, bila kalian yang membutuhkan 4 jendela aplikasi sekaligus, maka kalian bisa menggunakan ini. Dan berikut ini cara split screen di laptop untuk 4 bagian:
1. Pertama kalian bisa buka Google Chrome.
2. Lalu setelah itu kalian bisa klik tombol Windows, lalu panah kiri dan Google Chrome akan tampil di layar bagian kiri.
3. Buka Microsoft Edge dan klik tombol Windows, lalu panah kanan, maka Microsoft Edge akan tampil di layar bagian kanan.
4. Buka Notepad, lalu Klik tombol Windows, kemudian panah kiri.
5. Kemudian klik lagi tombol Windows dan klik panah bawah. Setelah itu Notepad akan tampil di layar bagian kiri bawah.
6. Buka Photoshop, lali klik tombol Windows, kemudian panah kanan.
7. Terakhir Klik lagi tombol Windows, lalu panah bawah, dan Notepad akan tampil di layar bagian kanan bawah.
4. Cara Split Screen dengan Keyboard

Cara split screen laptop dengan keyboard (credit: Pixabay)
Ternyata cara split screen di laptop juga bisa kalian lakukan dengan menggunakan keyboard loh KLovers. Cara split screen di laptop dengan keyboard ini mudah untuk dilakukan kok. Dam berikut ini cara split screen di laptop dengan menggunakan keyboard:
1. Pertama jalankan jendela aplikasi yang akan disematkan di layar.
2. Kemudian klik tombol Windows, lalu arah secara bersamaan untuk menyesuaikan letak jendela aplikasi.
3. Ulangi pada aplikasi yang ingin dipasang selanjutnya atau gunakan fitur Snap Assist jika tersedia.
4. Dan selesai, maka layar akan terbagi.
5. Cara Mematikan Split Screen?

Cara mematikan split screen (credit: Pixabay)
Bukan hanya cara split screen di laptop saja, kalian juga harus tahu nih cara mematikan split screen. Ya, banyak yang tahu cara split screen di laptop, namun tidak dengan cara mematikannya. Bagi kalian yang ingin mematikan split screen, maka berikut ini cara mematikan split screen tersebut:
1. Pertama, buka menu "Start" atau klik tombol "Windows".
2. Kemudian pilih "Settings".
3. Setelahnya akan ditampilkan beberapa opsi, silakan pilih "System".
4. Selanjutnya akan ditampilkan beberapa opsi lagi pada halaman System, kalian bisa pilih "Multitasking".
5. Untuk menonaktifkan fitur split screen silakan klik tombol "Snap Windows" hingga statusnya berubah menjadi Off.
6. Jika sudah selesai kalian bisa langsung menutup jendela Settings dan sekarang fitur split screen sudah nonaktif.
6. Cara Split Screen Laptop dengan Mouse
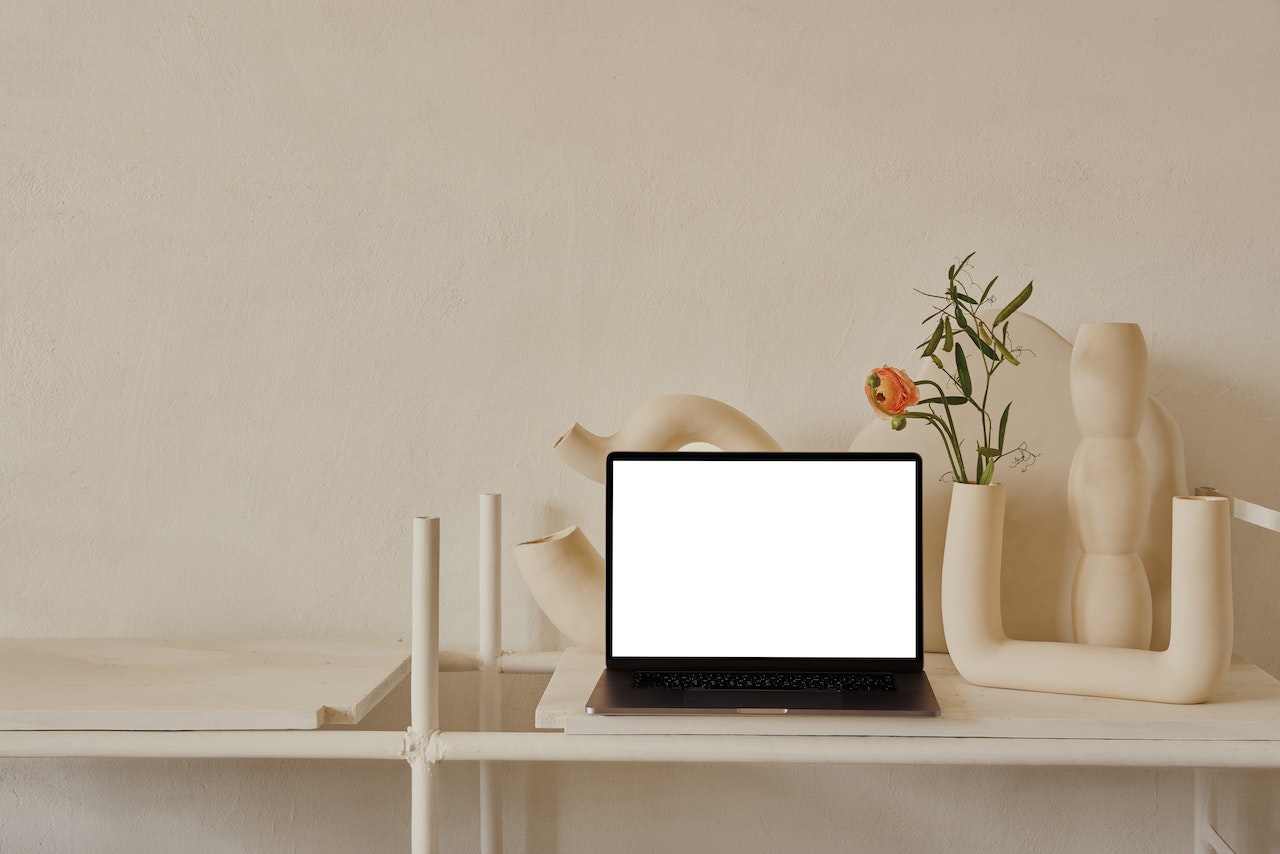
Cara split screen laptop dengan mouse (credit: pexels.com)
Langkah mudah cara split screen laptop dapat dilakukan tanpa menggunakan aplikasi tambahan ataupun keyboard. Ya, pengguna bisa membagi layar laptop jadi beberapa bagian hanya pakai perangkat hardware mouse.
Hal ini memungkinkan kita untuk melakukan multitasking dengan efisien, meningkatkan produktivitas, dan membuat pekerjaan jadi lebih mudah. Bagi pengguna Windows 10, membagi layar menjadi dua atau bahkan empat bagian bisa dilakukan dengan mudah menggunakan fitur split screen.
- Buka aplikasi atau program yang ingin dibagi ke dalam dua atau lebih bagian layar.
- Dapat mengarahkan kursor mouse ke bagian atas jendela aplikasi untuk memulai proses membagi layar.
- Titik fokus utama adalah bagian kosong di atas jendela.
- Tekan dan tahan tombol kiri mouse untuk memegang jendela aplikasi.
- Geser jendela aplikasi ke arah yang diinginkan, baik itu ke kanan atau ke kiri. Secara otomatis, jendela aplikasi akan menempel pada sisi layar yang sudah dipilih.
- Jika berhasil, tampilan layar akan terbagi dua.
Cara split screen laptop di atas dapat dilakukan dengan mudah dan praktis. Untuk bagi layar laptop jadi 2 bagian, maka tampilan jendela lainnya akan terlihat lebih kecil dibandingkan yang utama. Klovers dapat menyesuaikan sesuai kebutuhan ya.
7. Cara Split Screen Laptop Windows 11

Cara split screen laptop Windows 11 (credit: pexels.com)
Jika laptop sudah memiliki sistem operasi Windows 11, ada fitur canggih yang bisa digunakan untuk membagi layar jadi beberapa bagian. Klovers dapat menggunakan fitur bernama Snap Layout. Fitur ini bisa diaktifkan terlebih dahulu dengan masuk ke menu Settings. Di menu ini pilihlah opsi System kemudian masuk ke menu Multitasking. Maka dapat segera mengaktifkan fitur Snap Layout. Adapun panduan cara split screen laptop Windows 11 sebagai berikut.
- Membuka aplikasi atau program yang ingin ditampilkan secara bersamaan dalam mode split screen.
- Setelah aplikasi terbuka, arahkan kursor mouse ke sudut kanan atas jendela. Di situ, akan menemukan tombol Maximize.
- Maka muncul fitur Snap Layout, bisa membagi layar dalam beberapa bagian mulai dari 2, 3, 4, hingga 6.
- Tentukan mode snap layout sesuai kebutuhan.
- Setelah memilih mode Snap Layout, sistem akan secara otomatis mengatur ulang posisi aplikasi yang terbuka sesuai dengan mode yang dipilih.
- Untuk menggunakan secara multitasking pilih aplikasi yang akan ditampilkan bersebelahan dengan Snap Layout sebelumnya pada ruang kosong di samping jendela aplikasi.
- Selesai.
8. Cara Split Screen Laptop dengan Snap Assist Windows 10

Cara split screen laptop Windows 10 (credit: pexels.com)
Pada Windows 10, ternyata ada fitur bernama Snap Assit. Fitur ini dapat digunakan untuk membagi layar dalam beberapa bagian. Jika ingin mencoba cara ini, simak sebagai berikut panduan cara split screen laptop dengan Snap Assist Windows 10.
- Arahkan kursor mouse ke Title Bar jendela aplikasi yang ingin dibagi.
- Proses membagi layar dapat dilihat dari title Bar adalah bagian dari jendela aplikasi yang terletak di bagian paling atas, sejajar dengan tombol Minimize, Maximize, dan Close.
- Tekan dan tahan klik kiri Mpuse pada Tittle Bar tersebut untuk dibagi dalam beberapa bagian.
- Sambil terus menahan tombol kiri mouse, drag jendela aplikasi ke arah yang diinginkan, baik ke kanan atau kiri.
- Maka secara otomatis langkah ini dapat membagi dalam 2 bagian di layar.
- Jika ingin membagi dalam 4 bagian, maka dapat melakukan cara serupa sesuai jumlah yang diinginkan.
- Selesai.
9. Cara Split Screen Laptop MacBook

Cara split screen laptop MacBook (credit: pexels.com)
Bukan hanya laptop berbasis Windows, karena terdapat cara split screen laptop MacBook. Adapun langkah cara split screen laptop MackBook dapat KLovers simak sebagai berikut dengan fitur Split View.
- Pastikan jendela aplikasi yang ingin Anda gunakan tidak berada dalam mode layar penuh. Untuk mengubah mode, bisa klik pilihan Maximise.
- Arahkan kursor mouse ke bagian kiri atas jendela yang akan digunakan dan temukan tombol berwarna hijau.
- Biarkan kursor mengambang sampai muncul menu drop down, lalu pilih Tile Window to Left of Screen atau Tile Window to Right of Screen.
- Setelah memilih opsi untuk membagi layar, jendela yang lain yang terbuka akan muncul di sisi berlawanan dari layar.
- Sesuaikan ukuran jendela yang terbuka dengan kebutuhan dan tempatkan pada bagian yang masih kosong.
- Selesai.
10. Cara Split Screen Laptop MacBook dengan Split View

Cara split screen MacBook dengan Split View (credit: pexels.com)
Ada pula fitur Split View pada laptop MacBook. Ini bisa ditemukan dalam beberapa versi laptop MacBook. Adapun panduan cara split screen laptop MacBook sebagai berikut dengan fitur Split View.
- Membuka aplikasi yang ingin digunakan dalam mode split screen. Setelah aplikasi terbuka, arahkan kursor mouse ke tombol Full Screen yang terletak di sudut kiri atas jendela.
- Klik dan tahan tombol Full Screen. Dalam proses ini, akan melihat jendela aplikasi mengecil.
- Tahan tombol full screen sambil drag jendela aplikasi sesuai kebutuhan yang diinginkan.
- Setelah itu, lepas tombol full screen sesuai ruang kosong yang sudah dipindahkan sebelumnya.
- Maka, akan muncul tampilan 2 layar yang bisa digunakan secara bersamaan.
Itulah beberapa cara split screen di laptop yang bisa kalian lakukan. Tidak hanya cara split screen di laptop menjadi 2 saja, kalian juga bisa mengetahui cara split screen di laptop menjadi 4 bagian. Selamat mencoba KLovers.
Yuk, simak juga
7 Film Dewasa Rekomendasi Netflix Terbaik, Sayang untuk Dilewatkan
6 Rekomendasi Drama Thailand Terbaik dan Seru, Cocok Ditonton di Waktu Senggang
7 Rekomendasi Anime Harem Terbaik Sebagai Hiburan Saat Penat
6 Rekomendasi Drakor Komedi yang Dijamin Bakal Mengocok Perut, Cocok Ditonton Saat Bosan dan Suntuk
Memahami Arti Afirmasi Positif dan Cara Menerapkannya Pada Diri-Sendiri
(Ayo ikuti saluran WhatsApp KapanLagi.com biar enggak ketinggalan update dan berita terbaru seputar dunia hiburan tanah air dan juga luar negeri. Klik di sini ya, Klovers!)
Advertisement
More Stories
Rekomendasi
Trending
- 1
Kegiatan Seru Saat Lebaran untuk yang Tidak Mudik, Agar Liburan Tetap Berkesan
- 2
Hukum Mengucapkan Selamat Idul Fitri: Apa yang Perlu Anda Pahami
- 3
Resep Opor Ayam Kampung Spesial untuk Meriahkan Idul Fitri 2025
- 4
Mudik di Kampung Halaman Suami, Ini Potret Memukau Dinda Hauw Berpose di Pantai
- 5
Penampilan Baru G-Dragon saat Gelar Konser Solo di Seoul Sukses Bikin Fans Terpukau






















/vidio-media-production/uploads/video/image/8642178/gandhi-fernando-kena-dampak-gempa-di-thailand-lari-panik-turun-dari-lantai-12-a09652.png)
/vidio-media-production/uploads/video/image/8641795/acara-bagi-bagi-rendang-yang-diadakan-dr-richard-lee-pemkot-rusuh-warga-tak-kebagian-kupon-d35e71.png)
/vidio-media-production/uploads/video/image/8640176/betrand-putra-onsu-dulu-fokus-jualan-main-bola-jadi-penyanyi-karena-hal-ini-f3dcb7.jpg)
/vidio-media-production/uploads/video/image/8640173/betrand-putra-onsu-akui-kencing-di-celana-saat-pertama-dipeluk-ruben-onsu-0875ef.jpg)
/vidio-media-production/uploads/video/image/8640141/braking-news-gempa-magnitudo-7-7-terjadi-di-myanmar-guncangan-terasa-sampai-bangkok-97843b.png)







