8 Cara Menggunakan Aplikasi Zoom di Laptop untuk Host dan Peserta, Simak Panduan Lengkapnya!
Diterbitkan:

Cara Menggunakan Aplikasi Zoom di Laptop (Credit: Unsplash)
Kapanlagi.com - Pada zaman yang serba online ini, setiap orang sudah sewajarnya menyesuaikan diri. Jika biasanya rapat dilakukan secara tatap muka, kini sudah ada pertemuan online yang dianggap lebih simpel. Untuk melakukannya, tentu kalian harus mengetahui cara menggunakan aplikasi Zoom di laptop.
Entah sebagai peserta maupun host, mempelajari tata cara menggunakan aplikasi Zoom di laptop sudah selayaknya dilakukan. Apalagi, jika kalian sedang bekerja atau menempuh pendidikan yang tak memungkinkan untuk tatap muka. Apalagi, tren bekerja dan belajar dari rumah sejak masa pandemi Covid-19 telah mempengaruhi cara suatu kelompok atau komunitas dalam melakukan pertemuan.
Nah, agar kalian tak kesulitan menyesuaikan hal ini, langsung saja simak penjelasan mengenai tata cara menggunakan aplikasi Zoom di laptop berikut ini. Dengan begitu, kalian akan lebih bisa menyesuaikan diri di masa yang serba online ini.
Advertisement
1. Pengertian Tentang Aplikasi Zoom

Ilustrasi (Credit: Unsplash)
Sebelum masuk ke penjelasan mengenai tata cara menggunakan aplikasi Zoom di laptop, kalian perlu mengetahui sekilas informasi dan keuntungan saat menggunakannya. Zoom adalah aplikasi buatan Eric Yuan yang dirilis pada Januari 2013. Jika ingin menggunakannya, kalian bisa mengakses melalui website, baik OS Mac, Linux, Windows, iOS, maupun Android. Ada beberapa keuntungan saat kalian menggunakan aplikasi ini, antara lain:
- Bisa meeting hingga 100 partisipan.
- Mendapatkan gratis 40 menit video conference untuk rapat kelompok (bisa diulang setelah durasi sudah habis).
- Kualitas suara dan gambar HD.
- Bisa melakukan screen-sharing.
- Akses ke virtual background.
- Bisa membuat jadwalkan hingga merekam keseluruhan meeting.
- Memungkinkan untuk membagi partisipan menjadi beberapa "ruangan" dengan fitur Breakout Rooms
- Jika memerlukan ruang rapat virtual untuk lebih dari 40 menit atau lebih dari 100 partisipan, kalian bisa menggunakan akun Pro, Business, atau Enterprise dengan harga mulai dari US$14,99 atau sekitar Rp200 ribuan per bulan.
(Ayo ikuti saluran WhatsApp KapanLagi.com biar enggak ketinggalan update dan berita terbaru seputar dunia hiburan tanah air dan juga luar negeri. Klik di sini ya, Klovers!)
2. Cara Download Aplikasi Zoom di Laptop

Ilustrasi (Credit: Unsplash)
Setelah mengetahui informasi di atas, kalian bisa menerapkan tata cara menggunakan aplikasi Zoom di laptop seperti di bawah ini. Jangan lupa pastikan perangkat laptop dan koneksi internet kalian telah siap. Selanjutnya, silakan download aplikasi Zomm dengan mengikuti langkah-langkah berikut ini.
- Buka laptop dan pastikan koneksi internet sudah terhubung.
- Klik link https://zoom.us/client/latest/ZoomInstaller.exe untuk mendownload aplikasi Zoom untuk laptop.
- Setelah aplikasi sudah berhasil didownload, lanjut buka folder download pada laptop, kemudian dobel klik pada aplikasi Zoom, kemudian tunggu hingga proses install selesai.
- Jika aplikasi sudah terpasang, buka aplikasi Zoom. Ketikkan zoom di kolom pencarian Windows, lalu pilih "Zoom".
- Setelah aplikasi terbuka, kalian bisa langsung join ke meeting dengan klik tombol "Join a Meeting".
- Namun, jika ingin membuat room sendiri, kalian perlu login dengan cara klik tombol "Sign In".
- Saat kalian ingin login, klik tombol "Sign In", kemudian klik ikon Google.
- Setelah itu, browser di laptop kalian pun akan terbuka, lalu pilih akun Google untuk login.
- Selanjutnya, kalian akan menerima notifikasi di browser, pilih "Open Zoom Meetings".
- Nah, proses daftar Zoom di Laptop sudah selesai. Kalian bisa mulai menggunakan aplikasi ini untuk meeting dengan teman atau rekan kerja.
Advertisement
3. Cara Menggunakan Aplikasi Zoom di Laptop Tanpa Aplikasi

Ilustrasi (Credit: Unsplash)
Selain cara menggunakan aplikasi Zoom di laptop seperti di atas, kalian juga bisa mengaksesnya tanpa melakukan download terlebih dahulu. Kalian bisa langsung membuka link https://zoom.us/signin di web browser. Agar lebih jelas, kalian bisa menyimak penjelasan berikut ini.
- Pertama, silakan buka browser kalian.
- Lanjut copy link https://zoom.us/wc/join/MeetingIDHost
- Ubah tulisan "MeetingIDHost" dengan meeting ID pemilik room (tanpa spasi).
- Kemudian buka link yang sudah diedit ke browser seperti Chrome. Contoh link yang sudah diedit, https://zoom.us/wc/join/73310686223
- Setelah laman terbuka, masukkan nama pada kolom yang tersedia, lalu klik "Join".
- Masukkan password dari pemilik room, kemudian klik "Join" dan tunggu persetujuan dari pemilik room.
- Selanjutnya, untuk gabung obrolan suara, arahkan kursor mouse ke bawah, klik "Join Audio", kemudian klik "Join Audio by Computer". Jika muncul pesan di Chrome, klik "Izinkan".
- Kalian sudah berhasil tergabung dan memulai komunikasi dengan peserta meeting di room tersebut.
4. Cara Membuat Link Zoom Meeting di Laptop

Ilustrasi (Credit: Unsplash)
Saat mencari cara menggunakan aplikasi Zoom di laptop, kalian juga perlu mempelajari cara membuat link Zoom Meeting. Berikut ini terdapat penjelasan mudah yang bisa kalian ikuti.
- Pastikan sudah mengunduh aplikasi Zoom di situs resmi Zoom
- Setelah itu, buka aplikasi Zoom di laptop kalian.
- Lanjut log in menggunakan e-mail, password, atau akun Google.
- Klik "New Meeting", lanjut klik "Participants" dengan ikon orang, dan pilih "Invite".
- Selanjutnya, kalian bisa klik tombol "Copy Invite Link" di pojok kiri bawah.
- Terakhir, kalian sudah bisa membagikan link yang sudah dibuat tersebut.
- Selain itu, kalian juga bisa membuat jadwal rapat untuk waktu dan tanggal tertentu.
- Langkah yang perlu ditempuh pun cukup mudah dengan klik menu "Schedule" di halaman utama.
- Selanjutnya, kalian bisa mengisi dan menyesuaikan waktu, tanggal, dan pengaturan lain untuk rapat.
- Setelah kalian selesai mengatur jadwal silakan klik "Save/Done" dan kalian pun akan diarahkan ke aplikasi web Google Kalender.
5. Cara Menggunakan Aplikasi Zoom di Laptop Sebagai Peserta
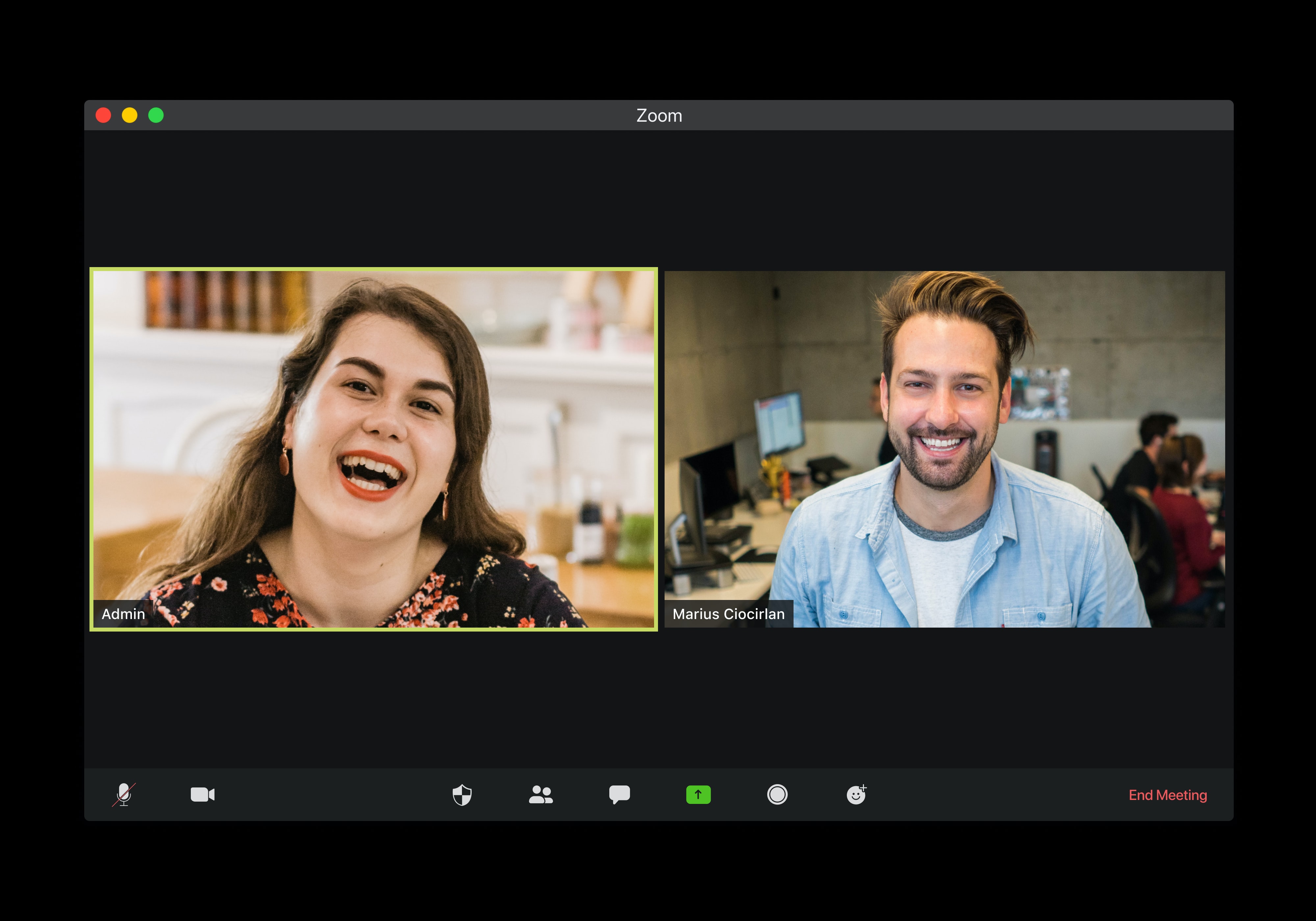
Ilustrasi (Credit: Unsplash)
Tak hanya cara membuat link, penjelasan mengenai tata cara menggunakan aplikasi Zoom di laptop bagi peserta pun perlu kalian ketahui. Apalagi, jika kalian baru pertama menggunakan aplikasi Zoom.
- Sebagai peserta, kalian biasanya akan mendapat link room meeting dari host.
- Silakan buka link/URL yang dikirimkan oleh pembuat room dan klik tombol "Open Zoom Meetings" pada notifikasi yang muncul di browser.
- Setelah itu, kalian perlu menunggu persetujuan dari host agar bisa bergabung.
- Saat sudah disetujui, kalian bisa langsung masuk ke room meeting. Jangan lupa klik "Join with Computer Audio" yang muncul.
- Jika kalian tidak masuk ke ruang meeting atau tidak sengaja menutup jendela meeting, silakan buka aplikasi Zoom, lalu klik "Return to Meeting".
6. Cara Join Menggunakan ID dan Passcode

Cara Join Menggunakan ID dan Passcode (credit: unsplash)
Selain cara di atas, sebagai peserta kalian bisa masuk melalui ID dan Passcode yang dikirimkan oleh host.
- Pertama, buka Aplikasi Zoom.
- Pada menu utama klik Join, lalu masukkan ID dan nama kalian, klik Join.
- Setelah itu, masukkan Passcode/sandi/password yang dikirimkan di undangan.
- Jika sesuai, kalian pun berhasil masuk ke room meeting.
7. Fitur-fitur Zoom Meeting di Laptop

Fitur-fitur Zoom Meeting di Laptop (credit: unsplash)
Aplikasi Zoom diminati karena menyediakan banyak fitur yang menunjang kegiatan rapat. Dengan fitur-fitur ini, pelaksanaan rapat daring tetap bisa berjalan maksimal meski tanpa tatap muka secara langsung. Nah, untuk memaksimalkan penggunaan aplikasi zoom di laptop, penting untuk mengetahui fitur-fitur tersebut. Berikut beberapa fitur penunjang aplikasi zoom meeting:
1. Video Conference
Zoom memungkinkan pengguna untuk mengadakan konferensi video dengan beberapa peserta sekaligus. Kamu dapat melihat dan berinteraksi dengan peserta dalam rapat secara visual.
2. Share Screen
Fitur ini memungkinkan pengguna untuk berbagi layar mereka. Ini bisa menjadi presentasi, dokumen, atau aplikasi tertentu yang ingin ditunjukkan kepada peserta lain dalam rapat.
3. Chat
Zoom memiliki fungsi obrolan di mana pengguna dapat mengirim pesan teks atau file kepada peserta lain dalam rapat. Ini memungkinkan komunikasi yang lebih diam atau pertukaran informasi tambahan selama rapat.
4. Rekaman Rapat
Pengguna dapat merekam rapat mereka untuk nanti diakses kembali. Ini berguna jika ada yang absen atau jika kamu ingin merujuk kembali ke diskusi yang terjadi.
5. Anotasi dan Whiteboard
Fitur ini memungkinkan peserta untuk menambahkan catatan atau gambar pada layar yang dibagikan, mirip seperti papan tulis virtual.
6. Background Virtual
Zoom memungkinkan pengguna untuk menggunakan latar belakang virtual, menghilangkan latar belakang asli pengguna dan menggantinya dengan gambar atau video lain, yang berguna untuk menjaga privasi atau menambahkan unsur kreatif dalam rapat.
7. Kontrol Moderator
Sebagai moderator rapat, kamu memiliki kontrol tambahan seperti mengelola pengaturan rapat, mematikan mikrofon atau kamera peserta lain, dan lainnya.
8. Cara Mengubah Background Zoom Meeting di Laptop

Cara Mengubah Background Zoom Meeting di Laptop (credit: unsplash)
Salah satu fitur andalan zoom meeting adalah mengubah background. Fitur ini biasa digunakan untuk menyeragamkan latar video peserta. Dengan begitu, pelaksanaan rapat online tetap bisa terasa kompak dan hangat. Cara mengubah background zoom meeting di laptop sangatlah mudah, kalian bisa ikuti langkah-langkah berikut ini:
1. Pertama, buka aplikasi Zoom di komputer kalian dan login ke akun Zoom. Setelah masuk, arahkan kursor ke pojok kanan atas layar dan klik ikon pengaturan.
2. Di jendela pengaturan, pilih opsi "Virtual Background" yang terletak di sisi kiri layar. Ini akan membuka pengaturan untuk latar belakang virtual Zoom.
3. Di sini, kalian dapat memilih dari berbagai latar belakang bawaan yang telah disediakan oleh Zoom. Jika ingin menggunakan latar belakang kustom, klik tombol "+" di bawah kotak latar belakang virtual.
4. Selanjutnya, pilih gambar atau video yang ingin kalian gunakan sebagai latar belakang Zoom. Setelah memilih, kalian telah selesai mengatur latar belakang sesuai keinginan kalian.
5. Perlu dipastikan bahwa pencahayaan yang memadai dan latar belakang yang rata untuk hasil terbaik. Perhatikan juga agar tidak ada objek atau elemen lain yang dapat mengganggu latar belakang kalian selama meeting.
9. Cara Share Screen Zoom Meeting di Laptop

Cara Share Screen Zoom Meeting di Laptop (credit: unsplash)
Selain mengganti background, fitur lain yang sering dimanfaatkan saat zoom meeting adalah share screen. Sesuai dengan namanya, fitur memungkinkan host atau peserta lainnya berbagi tampilan layar laptopnya. Fitur ini sangat membantu kegiatan presentasi. Berikut langkah-langkah share screen di aplikasi zoom meeting laptop:
1. Buka aplikasi Zoom di laptop kalian dan masuk ke akun Zoom jika diminta.
2. Begitu kalian masuk ke rapat, cari tombol "Share Screen" di bagian bawah jendela rapat.
3. Saat kalian menemukan tombol "Share Screen", klik tombol tersebut. Ini akan membuka jendela baru yang menampilkan opsi layar apa yang ingin kalian bagikan.
4. Pada jendela "Share Screen" akan menampilkan opsi untuk memilih layar yang ingin kalian bagikan. Kalian dapat memilih antara berbagai layar yang aktif di laptop kalian, termasuk layar utama, aplikasi tertentu, atau bahkan layar kedua jika ada lebih dari satu layar yang terhubung.
5. Setelah memilih layar yang ingin kalian bagikan, klik "Share" atau "Start Sharing". Layar yang kalian pilih akan segera ditampilkan kepada semua peserta dalam rapat Zoom.
6. Ketika kalian telah selesai membagikan layar, cari tombol "Stop Share" di bagian atas layar yang kalian bagikan. Klik tombol ini untuk menghentikan berbagi layar.
7. Setelah menghentikan berbagi layar, kalian kembali ke tampilan rapat normal di Zoom.
Itulah beberapa cara menggunakan aplikasi Zoom di laptop bagi peserta maupun host yang perlu kalian ketahui di zaman serba online seperti sekarang ini.
AYO JOIN CHANNEL WHATSAPP KAPANLAGI.COM BIAR NGGAK KETINGGALAN UPDATE DAN BERITA TERBARU SEPUTAR DUNIA HIBURAN TANAH AIR DAN JUGA LUAR NEGERI. KLIK DI SINIYA, KLOVERS!
Baca artikel lainnya:
7 Cara Melihat Kata Sandi Google dan Mengubahnya Ketika Lupa
8 Cara Mengaktifkan Bluetooth di Laptop Windows 10 dan Lainnya, Ketahui Pula Cara Mengatasi Masalahnya
15 Cara Mengatasi HP Lemot dengan Praktis, Langsung Lancar Lagi!
Cara Cek Paket Telkomsel Via SMS, Dial Up dan Aplikasi, Ketahui Pula Cara Membeli Kuota
10 Cara Memindahkan File dari Laptop ke HP atau Sebaliknya dengan Mudah
(Ayo ikuti saluran WhatsApp KapanLagi.com biar enggak ketinggalan update dan berita terbaru seputar dunia hiburan tanah air dan juga luar negeri. Klik di sini ya, Klovers!)
Berita Foto
(kpl/gen/ans)
Advertisement
More Stories
Rekomendasi
Trending
- 1
Tampil Modis di Hari Raya, Ini 11 Pose Foto Lebaran untuk Instagram
- 2
Tips Lancar Arus Balik Mudik, Agar Perjalanan Kembali ke Rumah Tanpa Hambatan
- 3
Inspirasi Hijab Simpel dan Elegan untuk Menyambut Silaturahmi Lebaran
- 4
Sayur Godog: Menu Lebaran Khas Betawi dan Cerita Dibaliknya
- 5
Qadha Puasa Ramadan dan Syawal: Mana yang Dikerjakan Terlebih Dahulu?





























