10 Cara Mengaktifkan Wifi di Laptop dengan Mudah dan Praktis, Bikin Koneksi Internet Makin Lancar
Diterbitkan:

Cara memunculkan Wifi di laptop (credit: unsplash)
Kapanlagi.com - Cara mengaktifkan wifi di laptop menjadi salah satu hal penting perlu diketahui saat ini. Sebab di era internet seperti sekarang ini, wifi dan laptop seolah jadi dua hal yang sulit dipisahkan. Bagaimana tidak, adanya koneksi wifi terbukti bisa memudahkan dan mempercepat berbagai pekerjaan yang dilakukan dengan laptop.
Tanpa adanya wifi, laptop akan kesulitan mendapatkan akses internet. Sebenarnya, opsi lain untuk mendapatkan koneksi internet bisa juga dilakukan dengan memanfaatkan data seluler pada HP. Namun tak bisa dipungkiri, koneksi internet pada wifi memang lebih stabil sehingga lebih bisa diandalkan. Apalagi, saat ini ada banyak ruang publik yang menyediakan akses wifi secara gratis dan bisa dimanfaatkan kapan saja.
Pada dasarnya, menyambungkan laptop dengan wifi sebenarnya hal yang bisa dilakukan dengan mudah dan cepat. Namun, faktanya masih tak sedikit orang yang mengalami kendala untuk melakukannya. Jika kalian salah satu yang masih mengalami kesulitan, tak perlu lagi khawatir. Berikut beberapa cara mengaktifkan wifi di laptop yang bisa dilakukan dengan praktis.
Advertisement
1. Cara Mengaktifkan Wifi di Laptop dengan Tombol Wifi

Cara mengaktifkan Wifi dengan mudah (credit: unsplash)
Salah satu cara mengaktifkan wifi di laptop bisa dilakukan dengan menggunakan tombol wifi. Ya, pada beberapa merek laptop tertentu terdapat tombol khusus untuk mengaktifkan wifi. Dengan tombol wifi ini, menghubungkan laptop dengan koneksi internet jadi hal yang sangat mudah dilakukan. Berikut langkah-langkah untuk mengaktifkan wifi di laptop menggunakan tombol khusus wifi.
1) Temukan keberadaan tombol wifi, yang biasanya, tombol wifi ini terdapat di bagian atas keyboard, ditandai dengan ikon berupa gambar sinyal.
2) Langsung tekan tombol wifi tersebut.
3) Tombol wifi biasanya juga dilengkapi dengan lampu indikator, sehingga lampu tersebut akan menyala ketika wifi sudah aktif.
4) Setelah aktif, secara otomatis laptop akan terhubung dengan koneksi internet melalui wifi.
5) Setelah selesai menggunakan, kalian bisa langsung menonaktifkan tombol wifi hanya dengan menekan kembali hingga lampu indikatornya mati.
(Ayo ikuti saluran WhatsApp KapanLagi.com biar enggak ketinggalan update dan berita terbaru seputar dunia hiburan tanah air dan juga luar negeri. Klik di sini ya, Klovers!)
2. Cara Mengaktifkan Wifi di Laptop dengan Tombol FN
Selain menggunakan tombol wifi, cara lain yang bisa dilakukan untuk menghubungkan laptop dengan wifi adalah memanfaatkan tombol Fucntion. Caranya tak kalah mudah dan praktis. Untuk lebih jelasnya, kalian bisa ikuti langkah-langkah berikut ini.
1) Temukan tombol Function dengan simbol wifi. Perlu diketahui, bahwa pada setiap laptop tombol FN yang berfungsi untuk mengaktifkan wifi ini bisa berbeda-beda.
2) Setelah ketemu, kalian tinggal tekan tombol Function tersebut bersamaan dengan tombol FN. Misalnya, jika ikon WiFi tersebut ada di tombol F10, maka tekan tombol FB+F10.
3) Pada tombol Function bergambar ikon wifi tersebut biasanya juga akan terdapat lampu indikator. Perhatikan nyala lampu untuk memastikan apakah laptop sudah terhubung dengan wifi atau belum.
4) Setelah selesai menggunakan wifi, kalian bisa menonaktifkannya dengan cara menekan tombol FN dan tombol function secara bersamaan.
Advertisement
3. Cara Mengaktifkan Wifi di Laptop dengan Windows 10

Cara mengaktifkan Wifi di laptop Windows 10 (credit: unsplash)
Cara mengaktifkan wifi di laptop bisa berbeda-beda tergantung pada jenis windows yang digunakan. Untuk pengguna windows 10, kalian bisa ikuti langkah-langkah berikut ini.
1) Pertama klik ikon network yang terdapat yang berbentuk logo sinyal wifi di menu Taskbar.
2) Namun jika laptop dalam keadaan Airplane Mode, sebelumnya kalian perlu mematikan mode tersebut. Sebab, mode Airplane Mode bisa menyebabkan laptop tidak bisa terhubung dengan koneksi wifi.
3. Setelah itu, kalian bisa mulai mengaktifkan wifi hanya dengan klik ikon wifi tersebut.
4. Selesai, kalian bisa aktifkan wifi yang tersedia.
4. Cara Mengaktifkan Wifi di Windows 8
Selain windows 10, windows 8 juga cukup banyak digunakan saat ini. Oleh karena itu, cara mengaktifkan wifi di laptop dengan windows 8 juga cukup sering dicari. Jika kalian salah satu pengguna laptop dengan windows 8, berikut cara mengaktifkan wifi yang bisa diikuti.
1) Pertama, arahkan kursor di laptop ke bagian kanan layar hingga muncul charms bar.
2) Jika sudah, kalian akan melihat menu "Settings". Pilih menu tersebut dengan cara klik.
3) Setelah itu, pilih opsi "Change PC Settings", lalu pilih "Network".
4) Jika laptop dalam keadaan Airplane Mode, terlebih dahulu kalian bisa menonaktifkannya.
5) Jika sudah, nyalakan opsi "WiFi" pada bagian "Wireless Device".
6) Selesai, kalian bisa aktifkan WiFi yang tersedia.
5. Cara Mengaktifkan Wifi di Laptop dengan Windows Mobility Center

Cara mengaktifkan Wifi di laptop (credit: unsplash)
Cara mengaktifkan wifi di laptop berikutnya yang layak kalian coba adalah dengan memanfaatkan Windows Mobility Center. Caranya sangat mudah dan praktis, kalian bisa langsung ikuti beberapa langkah berikut ini.
1) Untuk pengguna laptop dengan Windows 7, kalian bisa klik tombol Start di taskbar sebelah kiri lalu pilih opsi Control Panel. Sementara untuk Windows 8, kalian bisa arahkan kursor ke pojok kanan layar, lalu pilih opsi Settings, kemudian pilih Control Panel.
2) Setelah masuk ke Control Panel, kalian bisa pilih opsi "Adjust commonly used mobility settings" yang ada di bawah kategori "Hardware and Sound".
3) Berikutnya akan muncul sebuah jendela yang berisi berbagai macam ikon seperti volume, display dan lainnya. Nyalakan wifi dengan cara klik tombol "Turn wireless on".
4) Terakhir, kalian bisa lihat taskbar sebelah kanan. Apabila logo wireless menyala, itu artinya laptop kalian sudah dapat terhubung dengan koneksi wifi.
6. Cara Mengaktifkan Wifi dengan Adapter
Keenam, kalian juga bisa mengaktifkan wifi di laptop dengan menggunakan bantuan adapter untuk wifi. Berikut adalah langkah-langkah praktis untuk menghubungkan laptop dengan koneksi wifi memakai adapter.
1) Buka menu Start di laptop, lalu pilih "Control Panel".
2) Setelah itu, pilih kategori "Network and Internet", lalu pilih opsi "Networking and Sharing Centre".
3) Kemudian opsi "Change adapter settings".
4) Berikutnya, cari ikon wifi. Setelah ketemu klik kanan, lalu pilih opsi "Enable".
5) Selesai, secara otomatis laptop kalian akan langsung terhubung dengan wifi.
7. Cara Mengaktifkan Wifi di Laptop dengan Reinstall Driver Wifi
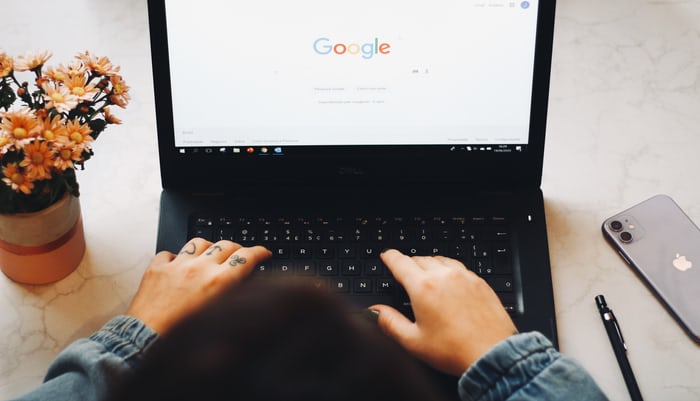
Cara megaktifkan Wifi di laptop (credit: unsplash)
Jika keenam cara mengaktifkan wifi di laptop di atas masih belum berhasil, kalian bisa coba cara berikutnya. Kalian bisa coba menggunakan Reinstall Driver Wifi. Dibanding cara-cara sebelumnya, mungkin cara ini sedikit lebih ribet. Meski begitu cara ini tetap patut kalian coba. Berikut cara aktifkan wifi di laptop menggunakan Reinstall Driver Wifi.
1) Buka bagian "Device Manager" atau kalian juga bisa menekan Windows+R kemudian ketik devmgmt.msc.
2) Setalah itu, masuk ke pilihan "Network adapters", kemudian cari koneksi WiFi yang ingin dihubungkan.
3) Setelah ketemu, klik kanan pada nama wifi, kemudian pilih "Properties".
4) Berikutnya, pilih tab Driver, lalu klik "Uninstall".
5) Kemudian, sambungkan laptop ke ethernet atau kabel LAN.
6) Selanjutnya, restart laptop.
7) Ketika laptop menyala, Windows secara otomatis akan menginstal adapter.
8) Klik "Run" pada notifikasi yang muncul.
9) Setelah proses install sudah selesai, buka wifi melalui taskbar.
10) Setelah itu, secara otomatis, laptop sudah bisa terkoneksi dengan wifi yang dikehendaki.
8. Cara Memunculkan Wifi di Laptop Windows 7

Cara memunculkan Wifi di laptop Windows 7 (credit: pexels.com)
Setelah tahu cara memunculkan Wifi di laptop Windows 8 dan 10, ketahui juga panduannya untuk Windows 7. Karena terdapat cara memunculkan Wifi di laptop Windows 7 yang tak kalah penting kalian pahami. Yuk, simak sebagai berikut panduannya KLovers.
1. Cara Memunculkan Wifi di Laptop Windows 7 Melalui Control Panel
- Buka Control Panel dengan klik Start.
- Kemudian kalian bisa pilih opsi Windows Mobility Center.
- Maka akan muncul beberapa menu seperti pengatur kecerahan, audio, baterai dan lainnya. Nah, kalian bisa klik opsi Wireless Off, kemudian ubah On apabila masih Off.
- Jika berhasil maka Wifi di Windows 7 akan segera aktif.
2. Cara Memunculkan Wifi Di Laptop Windows 7 Jika Driver Network Bermasalah
- Kalian bisa masuk menu Manage dengan klik kanan pada Start.
- Setelah itu, klik Device Manager maka akan muncul beberapa menu, kalian bisa pilih opsi Network Adapters.
- Selanjutnya kalian bisa klik kanan Driver Network yang bermasalah dan ingin kalian instal ulang.
- Pilih Unsintal untuk mengatasi masalah yang muncul.
- Lalu bisa instal lagi dengan klik Action, kemudian Scan For Harware Changes.
- Setelah berhasil terpasang lagi, kalian dapat mencoba menyambungkan Wifi dengan Driver Network.
9. Cara Memunculkan Wifi di Laptop Windows yang Limited Access

Cara memunculkan Wifi di laptop Windows Limited access (credit: pexels.com)
Wifi juga dapat mengalami limited access atau dikatakan punya akses yang terbatas karena penyebab tertentu. Situasi ini membuat koneksi internet tidak stabil bahkan tidak tersambung. Oleh karena itu, kalian perlu mengecek bagaimana cara memunculkan Wifi laptop Windows yang limited Acces seperti ulasan di bawah ini. Langkah ini bisa dicoba buat kalian pengguna laptop Windows 10.
1. Wifi Limited Access Dengan Restart Router
Apabila Wifi mengalami limited access, maka kalian dapat melakukan restart router. Hal ini berguna untuk memperbaiki masalah yang muncul karena akses terbatas. Cobalah untuk melakukan restart router kemudian memasangnya kembali setelah 5 menit. Jika berhasil maka masalah Wifi laptop kalian dapat teratasi.
2. Wifi Limited Access dengan Memperbaiki Driver
Kalian dapat mengecek pada Driver untuk memperbaiki masalah Wifi yang limited access. Salah satunya dengan menginstal lagi Wifi Driver yang bermasalah. Untuk melakukannya, cek panduan sebagai berikut.
- Masuk ke menu Device Manager pada Windows 10 kalian.
- Pada menu ini kalian bisa pilih Open Device Manager.
- Kemudian klik Network Adapter.
- Setelah itu, kalian bisa pilih Driver yang bermasalah ingin kalian instal lagi dengan klik kanan Wifi Driver dan Uninstall Device.
- Selanjutnya, bisa melakukan instalasi ulang dan restart komputer.
Kalaupun tidak dengan menginstal ulang, kalian juga dapat melakukan update Driver. Caranya sama seperti di atas, hanya saja kalian bisa lansung pilih Update dengan klik kanan pada Network Adapter dan update. Kalian bisa menunggu proses update dengan mengecek pada Search Automatically for Drivers.
Selesai.
10. Cara Mengatasi Wifi Tidak Muncul Laptop Melalui Command Prompt

Wifi laptop tidak aktif (credit: pexels.com)
Bagi pengguna Windows, fitur Command Prompt ini memiliki banyak fungsi. Di antaranya untuk mengecek jaringan, mengecek status Windows, dan mengelola file di Windows. Melalui fitur ini, kalian juga dapat menggunakannya untuk mengatasi Wifi tidak muncul atau tidak terdeteksi. Adapun langkahnya sebagai berikut.
- Tekan bersamaan tombol Windows + R pada keyboard untuk masuk ke menu Command Prompt.
- Setelah itu, kalian bisa masukkan perintah reg delete HKCRCLSID{988248f3-a1ad-49bf-9170-676cbbc36ba3} /va /f, lalu enter.
- Selanjutnya masukkan lagi perintah netcfg -v -u dni_dne, enter.
- Kalian bisa menunggu prosesnya sampai selesai, kemudian restart laptop untuk memperbaiki masalah Wifi tidak muncul.
- Jika berhasil, Wifi akan muncul lagi pada laptop.
11. Penyebab Wifi Laptop Tidak Connect
Wifi laptop menjadi kebutuhan yang penting di era serba teknologi seperti sekarang. Oleh karena itu, memastikan Wifi laptop tersambung dengan baik sudah seharusnya kalian lakukan. Sayangnya, pengguna laptop tak jarang menemukan masalah Wifi yang tidak connect atau tidak tersambung. Saat kondisi ini terjadi, kalian perlu mengecek terlebih dahulu penyebab Wifi laptop tidak connect. Oleh karena itu, simak di bawah ini penyebab Wifi laptop tidak connect.
- Kata sandi Wifi yang tidak benar atau salah. Sehingga menyebabkan Wifi tidak tersambung atau bahkan gagal tersambung.
- Wifi tidak aktif atau disable sehingga tidak dapat tersambung dengan koneksi internet.
- Jaringan Wifi yang bermasalah dan menyebabkan gagal tersambung.
- Jika menggunakan Modem, salah satu penyebab Wifi tidak tersambung yakni karena belum terinstal Driver.
- Kerusakan pada Network Adapter yang menyebabkan Wifi tidak tersambung.
Itulah beberapa penyebab Wifi laptop tidak connect hingga menyebabkan gagal tersambung atau tidak connect. Namun, penyebab Wifi laptop tidak connect juga bisa terjadi karena faktor lainnya. Sehingga pastikan dulu penyebabnya untuk mencari solusi yang tepat dalam mengatasi Wifi laptop tidak tersambung.
Itulah di antaranya 10 cara mengaktifkan Wifi di laptop. Semoga bermanfaat dan selamat mencoba!
Baca artikel lainnya:
11 Cara Mengatasi HP Lemot dengan Praktis, Langsung Lancar Lagi!
Arti Mimpi Buang Air Besar, Pertanda Untuk Meningkatkan Kewaspadaan
Arti Syukron, Penggunaan dan Keutamaan Serta Jawaban Ketika Mendengarnya
Cara Tarik Tunai Tanpa Kartu BCA dan Bank Lain, Ketahui Pula Manfaatnya
Penjelasan Tema dan Makna Logo Hari Pahlawan 2021
(Ayo ikuti saluran WhatsApp KapanLagi.com biar enggak ketinggalan update dan berita terbaru seputar dunia hiburan tanah air dan juga luar negeri. Klik di sini ya, Klovers!)
(kpl/gen/psp)
Galuh Esti Nugraini
Advertisement
More Stories
Rekomendasi
Trending
- 1
Resep Opor Ayam Kampung Spesial untuk Meriahkan Idul Fitri 2025
- 2
Mudik di Kampung Halaman Suami, Ini Potret Memukau Dinda Hauw Berpose di Pantai
- 3
Penampilan Baru G-Dragon saat Gelar Konser Solo di Seoul Sukses Bikin Fans Terpukau
- 4
7 Potret Ayana Jihye Moon Tampil Menawan Pakai Kebaya Encim Khas Betawi
- 5
8 Potret Liburan Anang Hermansyah Bersama Keluarga di Portugal Jelang Lebaran





























