6 Cara Merekam Layar Laptop dengan Suara Melalui Aplikasi, Dijamin Gampang!
Diterbitkan:

Ilustrasi (Credit: Unsplash)
Kapanlagi.com - Ada beberapa pekerjaan yang memerlukan perekaman layar laptop dengan suara. Namun, sebagian orang mungkin masih belum mengetahui cara merekam layar laptop dengan suara. Padahal, langkah yang diperlukan untuk melakukan hal ini cukup mudah lho, KLovers!
Saat mengetahui cara merekam layar laptop dengan suara, kalian jadi lebih mudah menyelesaikan pekerjaan. Hal ini juga akan memudahkan kalian saat ingin membuat konten video Youtube atau konten edukasi. Biasanya, hal ini dilakukan oleh para gamers atau kreator di bidang pendidikan.
Nah, jika kalian penasaran dengan cara merekam layar laptop dengan suara untuk keperluan konten atau pekerjaan, yuk langsung saja simak penjelasan berikut ini.
Advertisement
1. Cara Merekam Layar Laptop dengan Suara Melalui Fitur Xbox Game Bar

Ilustrasi (Credit: Unsplash)
Salah satu cara merekam layar laptop dengan suara bisa kalian lakukan melalui fitur Windows Game Bar atau Xbox Game Bar. Jika ingin tahu tahapannya, langsung saja simak penjelasan berikut ini.
- Pertama, silakan buka Tampilan Xbox Game Bar
- Lanjut tekan kombinasi tombol Windows + G pada papan tik (keyboard) secara bersamaan untuk membuka tampilan menu di Xbox Game Bar.
- Pilih Kolom Menu Capture
Setelah itu, cari kolom menu Capture.
- Klik Tombol untuk Merekam, kemudian pilih tombol 'Start Recording' dengan klik ikon bergambar titik.
- Selanjutnya, layar akan otomatis merekam. Biasanya akan muncul tampilan kolom menu baru bertuliskan 'Capture Status' di bagian atas kanan layar laptop.
- Jika ingin merekam layar secara otomatis, kalian bisa menggunakan kombinasi tombol pintasan (shortcut) dengan menekan tombol Win + Alt + R pada papan tik (keyboard) secara bersamaan.
- Nah, jika ingin menghentikan rekaman, cukup tekan tombol 'Stop Recording' di bagian kanan atas pada kolom menu 'Capture Status'.
- Hasil rekaman layar akan tersimpan secara otomatis ke dalam folder video dengan subfolder 'Captures' dengan format MP4.
(Ayo ikuti saluran WhatsApp KapanLagi.com biar enggak ketinggalan update dan berita terbaru seputar dunia hiburan tanah air dan juga luar negeri. Klik di sini ya, Klovers!)
2. Cara Merekam Layar Laptop dengan Suara di Laptop MacBook
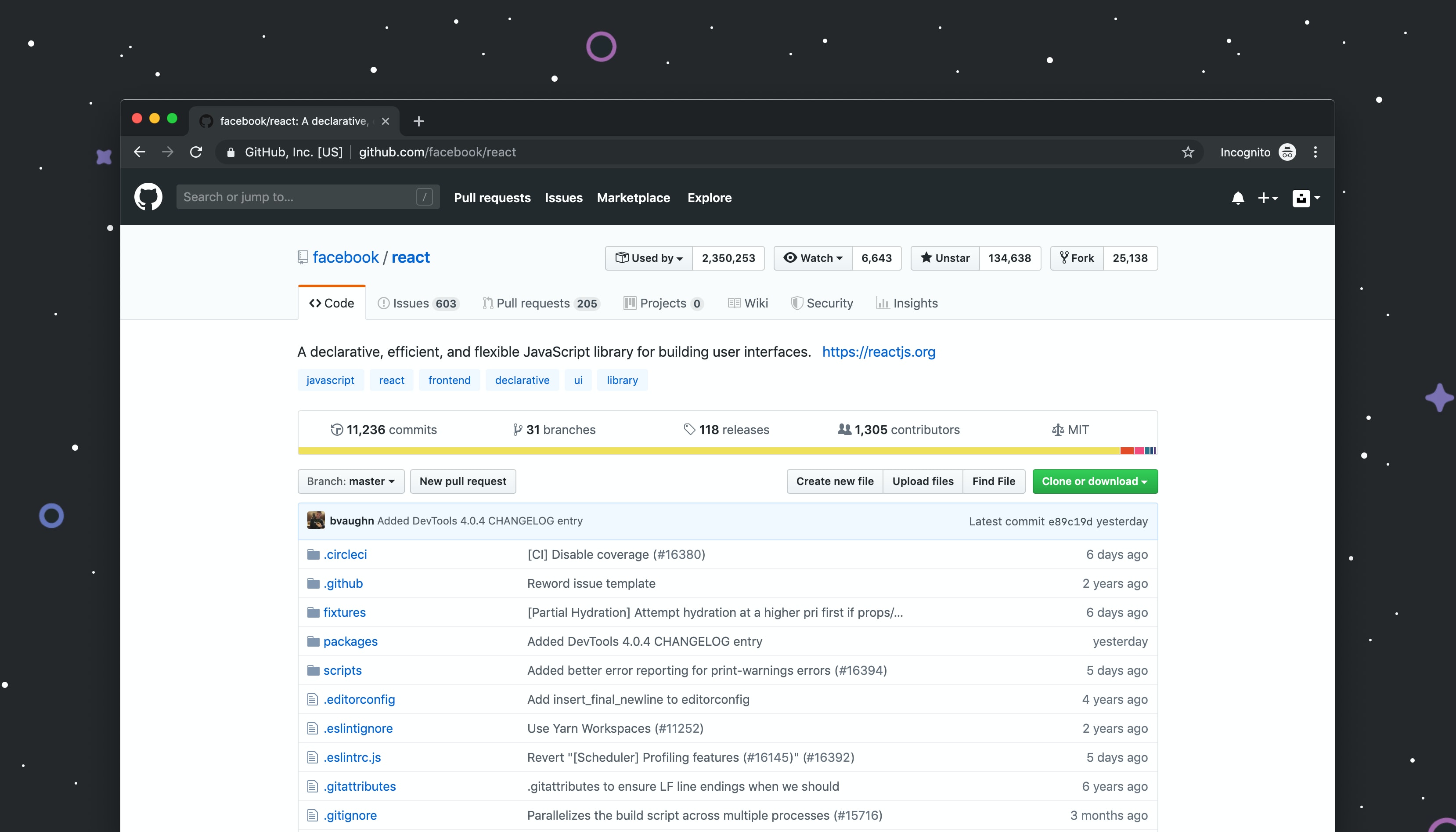
Ilustrasi (Credit: Unsplash)
Sebagai pengguna MacBook, kalian perlu mengetahui cara merekam layar laptop dengan suara pada laptop MacBook berikut ini.
- Pertama, silakan tekan tombol Shift + Command + 5 pada keyboard untuk membuka fitur perekam layar.
- Setelah itu, program fitur akan muncul di layar dan menampilkan opsi screenshot dan merekam layar.
- Lanjut, pilih opsi perekaman, bisa merekam seluruh layar atau bagian layar yang diinginkan.
- Tekan tombol 'Record' yang terletak di bagian atas kiri layar.
Advertisement
3. Cara Merekam Layar Laptop dengan Suara Melalui OBS

Ilustrasi (Credit: Unsplash)
Selanjutnya, ada cara merekam layar laptop dengan suara melalui OBS. Kalian bisa melakukannya dengan mengikuti langkah-langkah berikut ini.
- Pertama, download dan instal aplikasi OBS Studio.
- Kalian bisa mengunduhnya di https://obsproject.com/. Pilih sesuai dengan sistem operasi kalian, Windows, macOS, atau Linux.
- Jalankan aplikasi OBS Studio dan klik tanda + di sudut kiri bawah untuk menambahkan Sources yang akan kalian rekam. Tersedia opsi merekam layar, merekam game, browser, dll.
- Selanjutnya, pilih Display Capture. Ini adalah opsi untuk merekam layar laptop atau PC.
- Lanjut, berikan nama proyek kalian.
- Setelah itu akan muncul jendela Propertis seperti di bawah. Klik saja OK.
- Klik tombol Start Recording untuk mulai merekam.
- Setelah selesai, klik tombol Stop Recording untuk mengakhiri perekaman.
4. Cara Merekam Layar Laptop dengan Suara Melalui HitPaw Screen Recorder
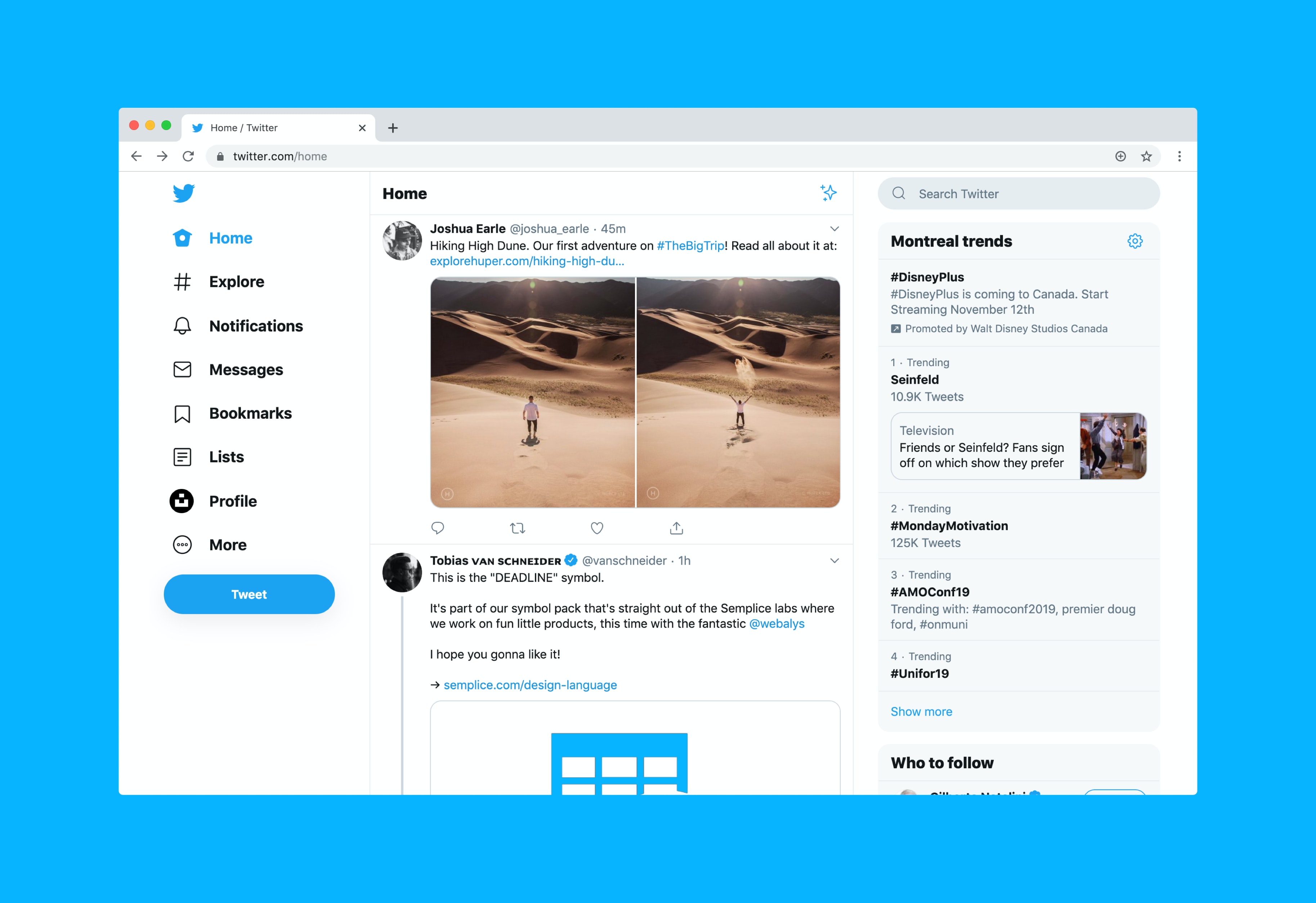
Ilustrasi (Credit: Unsplash)
Selain melalui aplikasi di atas, cara merekam layar laptop dengan suara juga bisa kalian lakukan melalui HitPaw Screen Recorder seperti berikut ini.
- Pertama, silakan kunjungi situs resmi HitPaw Screen Recorder melalui https://www.hitpaw.com/screen-recorder.html.
- Lanjut, klik tombol 'COBA GRATIS' (TRY IT FREE) untuk mengunduhnya.
- Klik dua kali pada ikon desktop untuk meluncurkan perangkat lunak, pilih "Rekam Layar" (Record Screen), pilih area yang ingin kalian rekam.
- Klik tombol merah untuk mulai merekam dan klik tombol merah lagi untuk menyelesaikan perekaman.
- Setelah itu, kalian bisa memotong, menyesuaikan, mengubah kecepatan, dan memutar video.
- Setelah dirasa cukup, klik "Ekspor" untuk menyimpannya.
5. Cara Merekam Layar Laptop dengan Suara Melalui AnyRec Screen Recorder

Ilustrasi (Credit: Unsplash)
Cara merekam layar laptop dengan suara selanjutnya bisa dengan memakai AnyRec Screen Recorder. Untuk melakukannya, silakan simak langkah-langkah berikut ini.
- Silakan kunjungi situs AnyRec Screen Recorder. Klik Free Download dan tunggu proses install selesai.
- Lanjutkan perekam layar PC, pilih Video Recorder untuk merekam video layar komputer. Kalian juga bisa memilih mode lain sesuai kebutuhan.
- Atur area perekaman layar dengan layar penuh (full), area tetap (fixed region), atau area/jendela yang bisa kalian pilih. Kalian juga bisa mengaktifkan Webcam, System Sound, dan Mikrofon sesuai kebutuhan.
- Buka jendela Preferences untuk mengubah pengaturan keluaran dan detail lainnya jika perlu. Setelah itu, klik REC untuk mulai merekam di laptop kalian.
- Jika perlu, kalian bisa melakukan pengeditan atau penyesuaian. Setelah itu, klik Save untuk mengekspor file rekaman tersebut.
6. WonderFox HD Video Converter Factory Pro

Ilustrasi (Credit: Unsplash)
Terakhir, ada cara merekam layar laptop dengan suara melalui WonderFox HD Video Converter Factory Pro.
- Langkah pertama, silakan Download WonderFox HD Video Converter Factory Pro secara gratis di website resmi dan instal sesuai petunjuk.
- Kemudian kalian bisa melihat beberapa opsi, yaitu: Converter, Downloader, Recorder, GIF Maker, dan Toolbox.
Nah, untuk mulai merekam kalian bisa mengikuti langkah-langkah berikut:
- Silakan pilih "Recorder".
- Centang pengaturan mikrofon untuk merekam suara dengan lancar.
- Selanjutnya, kalian bisa memilih Custom atau Full Screen untuk menentukan area yang ingin direkam.
- Klik folder output untuk menentukan lokasi penyimpanan hasil rekaman.
- Klik tombol "Rec" untuk mulai merekam layar PC.
- Jika ingin mengakhiri, kalian bisa klik "Stop" atau Ctrl + F1.
Nah, KLovers, itulah beberapa cara merekam layar laptop dengan suara yang bisa kalian coba.
Yuk, lihat juga
4 Cara Cek Registrasi Kartu Axis dengan Mudah dan Praktis, Perhatikan Langkah-langkahnya
Arti What Are You Doing dan Jawabannya, Temukan Perbedaan dengan Kalimat Sejenis Lainnya
Arti Jannah Atau Surga Menurut Agama Islam, Ketahui Penggambarannya dalam Al Quran
8 Cara Mengganti Background Foto di Laptop dengan Mudah Bisa Online dan Aplikasi, Simak Langkahnya
Cara Print Kartu Keluarga Online Secara Sendiri dengan Mudah, Lebih Praktis Bisa dari Rumah
(Ayo ikuti saluran WhatsApp KapanLagi.com biar enggak ketinggalan update dan berita terbaru seputar dunia hiburan tanah air dan juga luar negeri. Klik di sini ya, Klovers!)
Advertisement
More Stories
Rekomendasi
Trending
- 1
Apa Saja Ciri-Ciri Penyakit Jantung pada Urine? Yuk Waspada, Ini Penjelasannya
- 2
Aktor Hollywood Val Kilmer, Rekan Main Tom Cruise dalam Film 'TOP GUN' Meninggal Dunia
- 3
Apa Itu Post-Holiday Bues Usai Libur Lebaran? Ini Gejala dan Cara Mengatasinya
- 4
Rendang hingga Opor, Ini Deretan Masakan Pelengkap Ketupat yang Wajib Ada saat Lebaran
- 5
Cara Memasak Rendang agar Daging Empuk dan Santan Tidak Pecah, Tips Sajian Matang Sempurna






















/vidio-media-production/uploads/video/image/8650752/davina-karamoy-dapat-mukjizat-dari-surat-al-isra-perubahan-luar-biasa-di-tubuhnya-6359cf.jpg)
/vidio-media-production/uploads/video/image/8650751/sosok-sugianto-wni-jadi-pahlawan-karena-bantu-selamatkan-nenek-nenek-dari-kebakaran-bf9858.jpg)
/vidio-media-production/uploads/video/image/8650595/momen-pemakaman-ray-sahetapy-sang-anak-ungkap-satu-pesan-ayah-yang-selalu-diingatnya-d0eeb2.jpg)
/vidio-media-production/uploads/video/image/8650139/momen-zaskia-gotik-keluar-dari-rumah-sakit-setelah-lahirkan-anak-ketiga-db3ede.jpg)
/vidio-media-production/uploads/video/image/8650099/momen-zaskia-gotik-keluar-dari-rumah-sakit-setelah-lahirkan-anak-ketiga-895c60.jpg)







