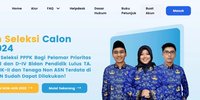5 Cara Melihat Bit Laptop Windows dengan Mudah dan Tepat, Ketahui Fungsinya
Diterbitkan:

Ilustrasi (credit: pexels.com)
Kapanlagi.com - Cara melihat bit laptop sangatlah mudah dan cepat. Apalagi dengan mengetahui metode untuk melihat spesifikasi laptop, maka membantu kalian melihat informasi sistem yang terpasang di perangkat.
Setiap perangkat digital dibekali dengan sistem yang disesuaikan berdasarkan spesifikasi laptop. Misalnya saja prosesor, RAM, CPU, VGA dan seterusnya. Selain mengenal spesifikasi tersebut, kalian mungkin tidak asing lagi dengan istilah bit laptop.
Bit laptop menjadi istilah yang sangat familiar. Di mana setiap laptop umumnya menggunakan bit sebesar 32 bit atau 64 bit. Nah, jumlah bit yang terpasang ini juga dapat menentukan sistem lainnya di laptop.
Advertisement
Karena itulah perlu tahu bagaimana cara melihat bit laptop Windows dengan mudah dan tepat. Sebagai informasi, berikut ini ulasan tentang cara melihat bit laptop Windows. Langsung saja simak ulasan cara melihat bit laptop yang telah dirangkum kapanlagi.com dari berbagai sumber.
1. Apa Itu Bit dan Fungsinya?

(credit: pexels.com)
Mengetahui apa saja spesifikasi laptop tentunya cukup penting. Sebab, dengan tahu apa saja spesifikasi laptop memudahkan kalian mengatur penggunaan aktivitas digital. Misalnya saja tahu kapasitas memori yang tersemat di laptop, bisa disesuaikan dengan jumlah program yang diinstal. Dengan begitu dapat mencegah masalah memori penuh di laptop.
Selain itu, kalian mungkin saja pernah mendengar bit di laptop. Namun sudah tahukah apa pengertian bit laptop? Pembahasan mengenai bit laptop memang tak lepas dari spesifikasi yang dimiliki perangkat ini. Bit adalah singkatan dari Binary Digit yakni jumlah satuan data yang ada dalam sebuah prosesor.
Di mana di laptop semua data yang disimpan akan diproses menggunakan angka biner. Besaran bit tiap laptop dan komputer juga berbeda-beda. Kita mengenalnya ada laptop dengan 32 bit atau 64 bit. Sementara itu, bit di laptop berfungsi untuk mengetahui kecepatan sebuah data ditransfer. Semakin besar bit yang terpasang, diketahui kinerjanya dari prosesor lebih optimal.
Selain itu, besaran bit yang terpasang di laptop juga berpengaruh pada jumlah RAM. Seperti 32 bit di laptop, maka hanya dapat dipasang dengan maksimal RAM 4GB. Sedangkan, untuk laptop dengan 64 bit bisa memasang RAM dengan besar lebih dari 4 GB. Itulah pengertian bit dan fungsinya di laptop.
(Ayo ikuti saluran WhatsApp KapanLagi.com biar enggak ketinggalan update dan berita terbaru seputar dunia hiburan tanah air dan juga luar negeri. Klik di sini ya, Klovers!)
2. Cara Melihat Bit Laptop Via Menu Windows Explorer

(credit: pexels.com)
Bagi sebagian pengguna mungkin saja belum tahu bagaimana cara melihat bit laptop. Saat membeli laptop baru, tentunya kalian akan disuguhi informasi mengenai spesifikasi laptop. Namun, bagaimana dengan cara melihat bit laptop secara tepat pada sistem laptop?
Ada beragam cara melihat bit laptop melalui sistem bawaan Windows. Salah satunya melalui menu Windows Explorer. Kali ini akan diulas mengenai cara melihat bit laptop melalui menu Windows Explorer. Namun perlu diketahui setiap versi Windows memiliki cara berbeda untuk melihat besaran bit laptop. Akan tetapi informasi di bawah ini mungkin saja sesuai dengan versi Windows 10 yang terpasang di laptop kalian. Langsung saja simak referensi cara melihat bit laptop sebagai berikut.
- Kalian bisa masuk ke menu Windows Explorer.
- Pada opsi This PC yang terlihat di menu Windows Explorer, pilih Properties.
- Maka akan langsung muncul informasi mengenai besaran bit yang terpasang di laptop.
- Selain bisa melihat jumlah bit, kalian juga bisa tahu informasi lainnya seperti RAM, prosesor, dan versi Windows.
- Selesai
Advertisement
3. Cara Melihat Bit Laptop Via Menu About Your PC

(credit: pexels.com)
Selain cara melihat bit laptop pada ulasan sebelumnya, ada juga metode lain untuk cek bit laptop. Salah satunya dengan melihatnya melalui menu About Your PC. Namun perlu diketahui kalau cara ini bisa dipilih untuk versi Windows 10. Nah, langsung saja simak ulasannya mengenai cara melihat bit laptop.
- Ketik Setting di kolom pencarian Windows kalian.
- Klik System.
- Klik About.
- Maka akan muncul menu About your PC.
- Setelah terbuka, kalian dapat melihat spesifikasi laptop pada bagian Device Spesifications.
- Untuk besaran bit bisa kalian lihat pada opsi System Type.
- Selesai.
4. Cara Melihat Bit Laptop Pakai Menu Command Prompt

(credit: pexels.com)
Kemudian kalian bisa menggunakan menu Command Prompt untuk akses informasi bit di laptop. Cara melihat bit laptop melalui menu ini terbilang cukup mudah dan praktis. Untuk langkah cara melihat bit laptop via menu Command Prompt, berikut ini ulasan lengkapnya.
- Buka kolom menu Run di laptop dengan tekan kombinasi tombol Windiws + R.
- Kemudian ketikkan %Processor_Architecture%.
- Klik enter di keyboard.
- Maka akan muncul informasi mengenai jumlah bit yang terpasang di laptop kalian.
- Selesai.
5. Cara Melihat Bit Laptop Via Menu Run

(credit: pexels.com)
Menu Run juga dapat kalian manfaatkan untuk cara melihat bit laptop. Cara melihat bit laptop melalui menu Run cukup mudah dan simple. Hanya saja, kalian perlu tahu kode perintah yang dimasukkan pada menu Run untuk melihat bit di laptop. Nah, berikut ini langkah cara melihat bit laptop via menu Run.
- Pertama tekan kombinasi tombol Windows + R.
- Kemudian masukkan perintah msinfo32.
- Tekan enter atau Ok.
- Klik opsi System Summary.
- Kemudian klik System Type.
- Maka akan muncul informasi yang kalian butuhkan.
- Selesai.
6. Cara Melihat Bit Laptop Versi Lawas

(credit: pexels.com)
Seperti telah disinggung pada ulasan sebelumnya, setiap versi laptop Windows memiliki langkah tersendiri untuk mengetahui cara melihat bit laptop. Jika sebelumnya sudah dibahas mengenai cara melihat bit laptop Windows 10, kali ini ulasan tentang cara mengetahui bit pada versi Windows 7. Langsung saja simak referensinya mengenai cara melihat bit laptop Windows 7.
- Kalian dapat masuk menu DirectX Diangnostic Tool melalui menu Run.
- Caranya bisa tekan tombol kombinasi Windows + R. Lalu masukkan perintah dxdiag.
- Klik System untuk tahu spesifikasi laptop kalian.
- Maka akan muncul informasi yang kalian butuhkan.
- Selesai.
Itulah cara melihat bit laptop dengan mudah dan tepat. Sehingga dapat membantu kalian untuk mengetahui informasi mengenai spesifikasi laptop.
Yuk Baca Artikel Lainnya
Apa Arti Down Syndrome? Pahami Penjelasan Gejala dan Pengobatannya
Apa Arti Mine Sebagai Posessive Pronoun, Ketahui Juga Kata Ganti Kepemilikan Lainnya di Bahasa Inggris
8 Cara Membersihkan Memori HP Oppo, Bisa Melalui Manajemen Telepon dan Aplikasi Tambahan
Cara Menggunakan Google Form untuk Pemula, Lengkap Mulai dari Buat Kuesioner atau Soal - Mengirimkannya
Arti Qobiltu dalam Ijab Qabul, Ketahui Bacaan Lengkap dan Maknanya
(Ayo ikuti saluran WhatsApp KapanLagi.com biar enggak ketinggalan update dan berita terbaru seputar dunia hiburan tanah air dan juga luar negeri. Klik di sini ya, Klovers!)
Advertisement
More Stories
Rekomendasi
Trending
- 1
Sabina Altynbekova Tampil Tanpa Jersey Voli, Pesonanya Mirip Model Papan Atas
- 2
Viral di TikTok, Ini Lirik dan Makna Lagu 'Garam dan Madu'
- 3
Kisah Bocah 7 Tahun Asal Zimbabwe yang Selamat Setelah Hilang 5 Hari di Hutan Penuh Singa
- 4
Erina Gudono Tampil Segar dengan Rambut Bob, Tas Mewahnya Turut Jadi Sorotan
- 5
Kronologi Kasus Bos Rental Mobil Tewas Ditembak di Rest Area Tangerang-Merak, Oknum TNI AL Ditangkap