9 Cara Mengecek Windows di Laptop yang Tepat untuk Mengetahui Jenis dan Versinya
Diterbitkan:

Cara cek Windows di laptop (credit: Pixabay)
Kapanlagi.com - Windows adalah salah satu software sistem operasi yang dikeluarkan oleh perusahaan Microsoft Inc. Microsoft Windows adalah software sistem informasi yang paling populer untuk para pengguna PC. Sehingga, bagi KLovers yang baru membeli PC atau Laptop, maka kalian perlu mengetahui bagaimana cara mengecek windows di laptop yang tepat.
Sebenarnya apa sih fungsi Windows, hingga penting untuk kita memilikinya? Ya, ada fungsi utama dalam Windows, seperti menghubungkan antara aplikasi dan perangkat keras, sehingga dapat terintegrasi bekerja secara konsisten dan stabil. Mengendalikan dan mengelola sumber daya yang sedang dijalankan, termasuk perangkat lunak dan perangkat keras pada komputer.
Kemudian, mengelola proses yang terdiri dari persiapan, penjadwalan, serta pemantauan program yang sedang dijalankan. Dan yang terakhir mengelola data input dan output serta mengendalikannya. Sehingga itulah mengapa KLovers harus tahu, seperti cara mengecek windows di laptop yang tepat, beserta dengan jenis-jenisnya.
Advertisement
Nah, bagi KLovers yang ingin mengetahui bagaimana cara mengecek windows di laptop. Maka berikut ini cara mengecek windows di laptop untuk Windows 7, Windows 8, Windows 10, dan Windows 11 yang bisa KLovers ketahui. Yuk langsung saja dicek KLovers.
1. Cara Mengecek Windows 7

Cara cek Windows 7 (credit: Pixabay)
Nah, seperti yang KLovers ketahui bahwa, Windows memiliki berbagai jenisnya. Meskipun sudah tidak ada update terkini di Windows 7, nyatanya masih banyak orang yang bertahan di seri Windows ini. Alasannya, karena Windows 7 tidak membutuhkan RAM dan prosesor tinggi. Nah, bagi KLovers yang ingin mengetahui bagaimana cara mengecek windows di laptop. Berikut cara mengecek windows di laptop untuk Windows 7:
1. Caranya simpel ya KLovers, kalian hanya perlu masukkan kata kunci komputer di kolom pencarian menu 'Start'.
2. Kemudian, klik kanan pada 'Komputer' dan pilih 'Properti'.
3. Setelah itu, cari bagian 'Windows Edisi' dan kalian akan menemukan seri dan edisi Windows yang berjalan pada laptop.
(Ayo ikuti saluran WhatsApp KapanLagi.com biar enggak ketinggalan update dan berita terbaru seputar dunia hiburan tanah air dan juga luar negeri. Klik di sini ya, Klovers!)
2. Cara Mengecek Windows 8

Cara cek Windows 8 (credit: Pixabay)
Selain itu, ada pula cara mengecek windows di laptop di Windows 8. Windows 8 merupakan sistem operasi yang paling sedikit penggunanya. Hal ini dikarenakan banyak yang menganggap seri ini adalah Windows gagal. Bagi kalian pengguna Windows 8, maka kalian bisa menggunakan beberapa cara mengecek windows di laptop 8 berikut:
1. Cara pertama yaitu, bagi pengguna laptop layar sentuh maka kalian cukup usapkan dari tepi kanan layar.
2. Bila sudah, nantinya akan muncul "Pengaturan" dan klik "Ubah pengaturan PC".
3. Namun, jika laptop kalian bukan layar sentuh, maka kalian hanya perlu arahkan kursor ke ujung bawah kanan layar dan akan muncul menu "Pengaturan".
4. Selanjutnya, klik "PC dan Perangkat"
5. Kemudian pilih tab "Info PC". Nantinya, akan muncul edisi Windows dan informasi lainnya yang berjalan di laptop kalian.
Advertisement
3. Cara Mengecek Windows 10

Cara cek Windows 10 (credit: Pixabay)
Kemudian bagi KLovers yang memiliki Windows 10, maka kalian bisa mengetahui bagaimana cara mengecek windows di laptop untuk pengguna Windows 10. Dan berikut ini cara mengecek windows di laptop untuk Windows 10 tersebut:
1. Pertama kalian bisa buka "Menu Pengaturan" melalui "Start".
2. Lalu kalian bisa pilih "System" yang ada di bagian paling atas sebelah kiri.
3. Selanjutnya, scroll ke bawah dan pilih tab "About".
4. Kalian akan melihat spesifikasi lengkap dari Windows yang berjalan di laptop kalian, meliputi: edisi, versi, tanggal instalasi, dan lainnya.
4. Cara Mengecek Windows 11

Cara cek Windows 11 (credit: Pixabay)
Sama seperti Windows 10, nyatanya cara mengecek windows di laptop untuk Windows 11 juga hampir sama loh seperti Windows 10. Cara mengecek windows di laptop untuk Windows 11 ini bisa kalian lakukan dengan mudah dan praktis. Berikut ini beberapa cara mengecek windows di laptop untuk Windows 11 tersebut:
1. Pertama kalian bisa buka "Menu Pengaturan" melalui "Start".
2. Lalu kalian bisa pilih "System" yang ada di bagian paling atas sebelah kiri.
3. Selanjutnya, scroll ke bawah dan pilih tab "About".
4. Kalian akan melihat spesifikasi lengkap dari Windows yang berjalan di laptop kalian, meliputi: edisi, versi, tanggal instalasi, dan lainnya.
5. Jenis dan Versi Windows
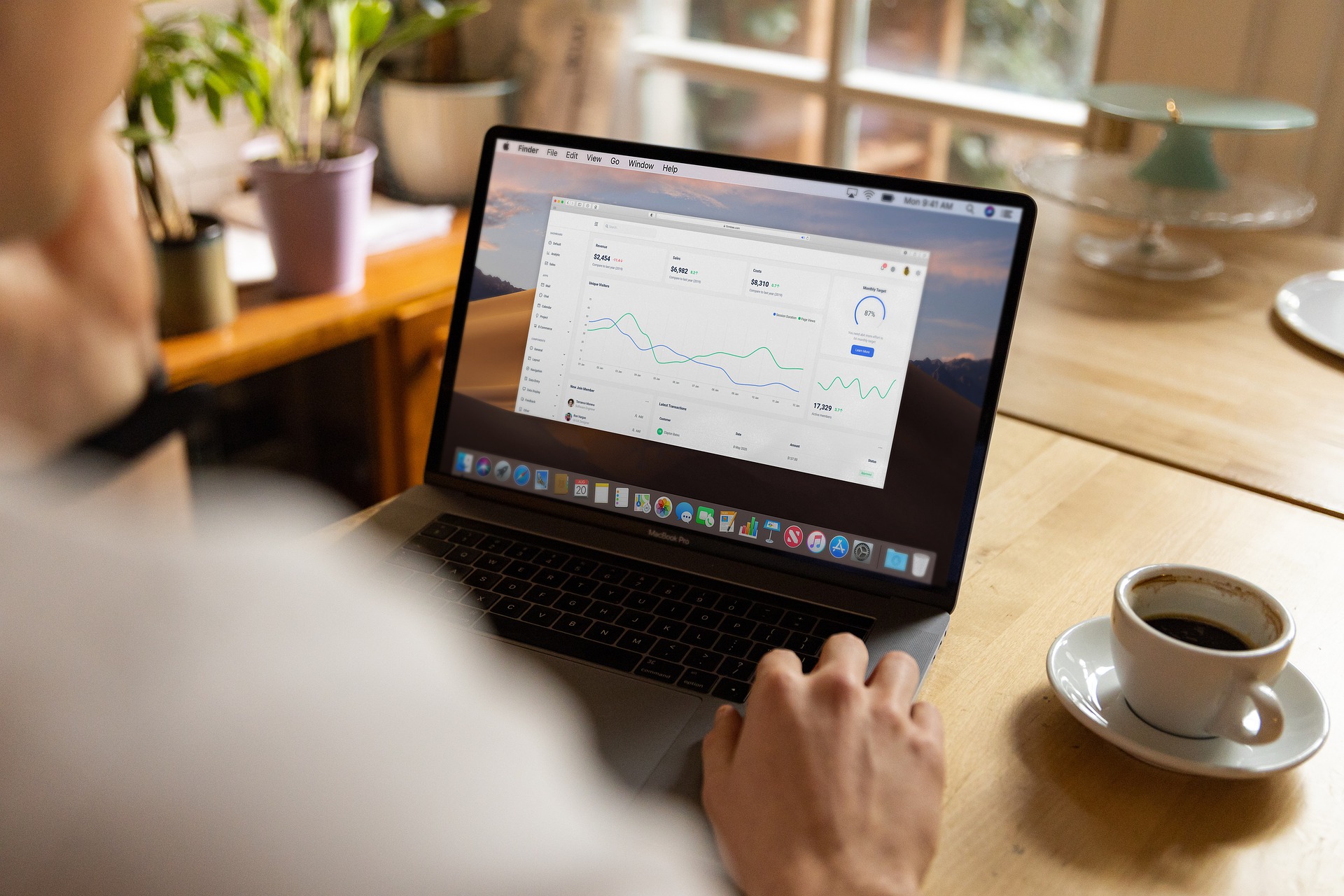
Jenis dan versi Windows (credit: Pixabay)
Setelah mengetahui bagaimana cara mengecek windows di laptop, maka kalian juga perlu tahu nih jenis dan versi dalam Windows. Ya, Windows memiliki banyak jenis dengan banyak sekali versi. Dan berikut ini jenis serta versi Windows yang bisa kalian ketahui:
1. Windows 10
- Windows 10 Home
- Windows 10 Pro
- Windows 10 Enterprise
- Windows 10 Education
- Windows 10 Mobile
- Windows 10 Mobile Enterprise
- Windows 10 IoT Core
2. Windows 8.1
- Windows 8.1
- Windows 8.1 Pro
- Windows 8.1 Enterprise
- Windows 8 Windows 8
- Windows 8 Pro
- Windows 8 Enterprise
3. Windows 7
- Windows 7 Home Basic
- Windows 7 Home Premium
- Windows 7 Professional
- Windows 7 Enterprise
- Windows 7 Ultimate
4. Windows Thin PC
- Windows Vista Windows Vista Home Premium
- Windows Vista Business
- Windows Vista Enterprise
- Windows Vista Ultimate
5. Windows XP
- Windows XP Starter
- Windows XP Home
- Windows XP Professional
- Windows XP Professional x64 Edition
- Windows XP 64-bit Edition for Itanium
- Windows Fundamentals for Legacy PCs
6. Cara Cek Windows di Laptop Lewat File Explorer

Cara cek Windows di laptop via File Explorer (credit: pexels.com)
Cara cek Windows di laptop lewat File Explorer ternyata sangat praktis dilakukan. Metode untuk cek Windows di laptop ini cukup dengan tiga langkah saja. KLovers bisa menggunakan panduan cara cek Windows di laptop lewat File Explorer untuk semua versi perangkat. Adapun cara cek Windows di laptop lewat File Explorer dapat kalian simak sebagai berikut.
- Klik ikon File Explorer di taskbar pada laptop.
- Setelah itu, klik kanan pada opsi PC atau This PC tergantung pada versi laptop.
- Pilih Properties untuk membuka jendela dengan informasi tentang laptop milikmu.
- Di jendela System yang terbuka cari informasi yang berkaitan dengan versi Windows yang terinstal pada laptop.
- Selesai.
Mengikuti langkah-langkah di atas semoga dapat dengan mudah memeriksa versi Windows yang terinstal di laptop melalui File Explorer. Sangat mudah dipraktikkan bukan KLovers?
7. Cara Cek Windows di Laptop Melalui Aplikasi Tambahan

Cara cek Windows di laptop pakai aplikasi tambahan (credit: freepik.com)
Jika ingin memeriksa versi Windows yang terinstal di laptop ternyata dapat dilakukan dengan menginstal aplikasi tambahan. Aplikasi untuk cek Windows di laptop salah satunya adalah Speecy. Aplikasi ini bukan hanya bisa mengecek informasi Windows melainkan juga beberapa detail lainnya di laptop. Sebut saja seperti informasi CPU, RAM, Motherboard, Memori, Graphics dan lainnya. Adapun panduan cara cek Windows di laptop dengan aplikasi Speecy sebagai berikut.
- Pasang aplikasi Speecy di laptop melalui laman terpercaya.
- Setelah berhasil terinstal, buka aplikasi Speecy.
- Temukan dan tinjau informasi yang berkaitan dengan versi Windows di bagian Operating System.
- Klik Operating System, maka informasi tentang Windows dapat kamu lihat.
- Selesai.
Itulah cara cek Windows di laptop dengan menggunakan aplikasi. Langkah ini bisa jadi pertimbangan jika ingin mengecek informasi laptop secara lengkap dan praktis.
8. Cara Cek Windows di Laptop Melalui DXDIAG
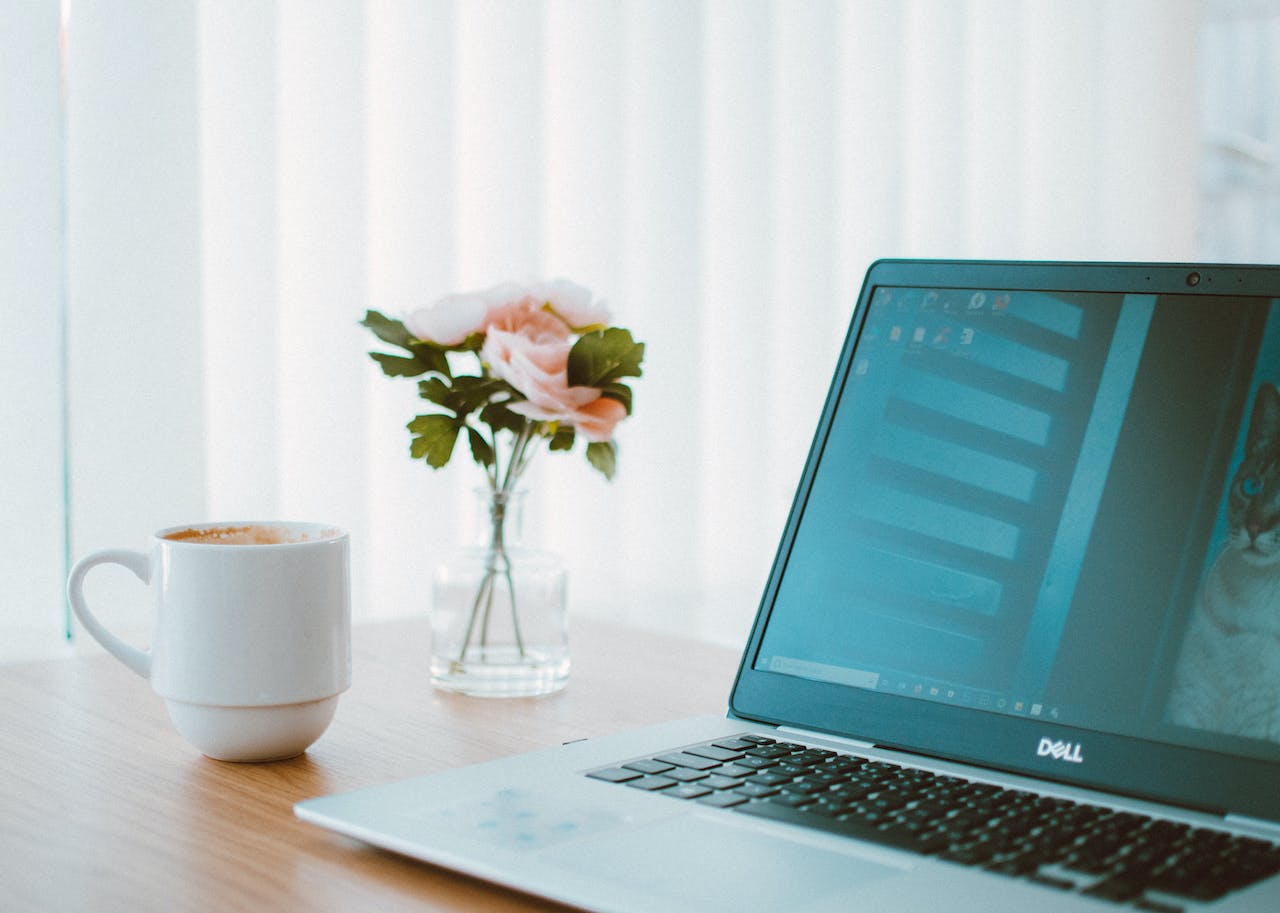
Cara cek Windows di laptop melalui DXDIAG (credit: pexels.com)
Melalui DXDIAG, kalian juga dapat mengecek informasi Windows yang digunakan di perangkat. Untuk mengecek Windows di laptop via DXDIAG, panduan ini bisa dipraktikkan dengan mudah. Yuk, selengkapnya ikuti cara sebagai berikut.
- Masuk ke menu Run dengan klik Windows + R.
- Kemudian masukkan kata kunci DXDIAG pada kolom yang tersedia.
- Klik Ok.
- Setelah itu klik Operating System untuk mengetahui informasi Windows yang digunakan.
Pada menu ini kalian dapat melihat informasi terkait dengan sistem operasi yang digunakan di laptop. Sangat mudah bukan?
9. Cara Cek Windows di Laptop Apakah 32-Bit Atau 64-Bit?

Cara cek Windows di laptop apakah 32 bit/64 bit (credit: freepik.com)
Terdapat beberapa versi Windows yang digunakan di laptop. Di antaranya yakni Windows 32 bit dan Windows 64 bit. Mengetahui versi yang terinstal pada perangkat penting untuk memastikan kompatibilitas dengan aplikasi dan driver. Berikut adalah panduan langkah demi langkah untuk memeriksa apakah Windows di laptop apakah versi 32-bit atau 64-bit.
Cara cek Windows 10 di laptop 32 bit/64 bit
- Klik Start atau Windows pada laptop di pojok kiri bawah.
- Lalu pilih Pengaturan.
- Masuk ke System untuk mengecek informasi Windows.
- Klik Tentang atau About.
- Maka informasi tentang Windows di laptop dapat kalian lihat. Cek bagian System Type.
- Akan ada informasi berapa versi Windows yang kalian pasang apakah 32 bit atau 64 bit.
- Selesai.
Itulah cara cek Windows di laptop apakah versi 32 bit atau 64 bit. Selain itu untuk versi Windows pada laptop lainnya dapat masuk ke menu Start lalu buka halaman Pengaturan.
10. Cara Cek Windows di Laptop Jika Perlu di Update

Cara cek Windows di laptop yang perlu update (credit: pexels.com)
Windows secara teratur mengeluarkan pembaruan untuk meningkatkan keamanan, kinerja, dan fungsionalitas sistem operasi. Mengecek apakah laptop memerlukan pembaruan adalah langkah penting untuk menjaga perangkat tetap aman dan berkinerja optimal. Berikut adalah panduan langkah-demi-langkah untuk memeriksa update Windows di laptop.
- Klik Start pada laptop Windows 10.
- Pilih Pengaturan untuk mengecek update Windows.
- Klik Update & Security pada menu yang tersedia.
- Klik Windows Update untuk mengecek informasi terbaru.
- Untuk memeriksa pembaruan secara manual, klik tombol Check for updates. Sistem akan mencari pembaruan yang belum diinstal.
- Selesai.
Itulah beberapa cara mengecek windows di laptop yang bisa kalian ketahui bagi Windows 7, Windows 8, dan Windows 10 serta Windows 11. Bukan hanya cara mengecek windows di laptop saja, kalian juga bisa mengetahui jenis dan versi dari Windows.
Yuk, simak juga
Apa Arti Down Syndrome? Pahami Penjelasan Gejala dan Pengobatannya
Apa Arti Mine Sebagai Posessive Pronoun, Ketahui Juga Kata Ganti Kepemilikan Lainnya di Bahasa Inggris
8 Cara Membersihkan Memori HP Oppo, Bisa Melalui Manajemen Telepon dan Aplikasi Tambahan
Cara Menggunakan Google Form untuk Pemula, Lengkap Mulai dari Buat Kuesioner atau Soal - Mengirimkannya
Arti Qobiltu dalam Ijab Qabul, Ketahui Bacaan Lengkap dan Maknanya
(Ayo ikuti saluran WhatsApp KapanLagi.com biar enggak ketinggalan update dan berita terbaru seputar dunia hiburan tanah air dan juga luar negeri. Klik di sini ya, Klovers!)
Advertisement
More Stories
Rekomendasi
Trending
- 1
Potret Sutradara Peraih Oscar Hamdan Ballal yang Dikeroyok Warga Israel dan Hilang Setelah Dibawa Tentara
- 2
Potret Terbaru Rebecca Klopper Pakai Piyama Pink, Cantiknya Natural
- 3
Potret Cantik Della Dartyan di Gala Premier Film 'QODRAT 2'
- 4
Drakor 'HYPER KNIFE' Sukses No 1 di Disney+ Korea dan Masuk Top 5 di 5 Negara
- 5
Jauh Sebelum 'WHEN LIFE GIVES YOU TANGERINES', IU dan Park Bo Gum Pernah Syuting Bareng saat Muda


























